WPS云文档怎么用?
WPS云文档可通过登录WPS账号后自动启用,创建或编辑文档时可选择保存至“云文档”目录,实现自动同步与备份。支持多设备访问,编辑内容实时更新,也可共享链接与他人协作查看或编辑。
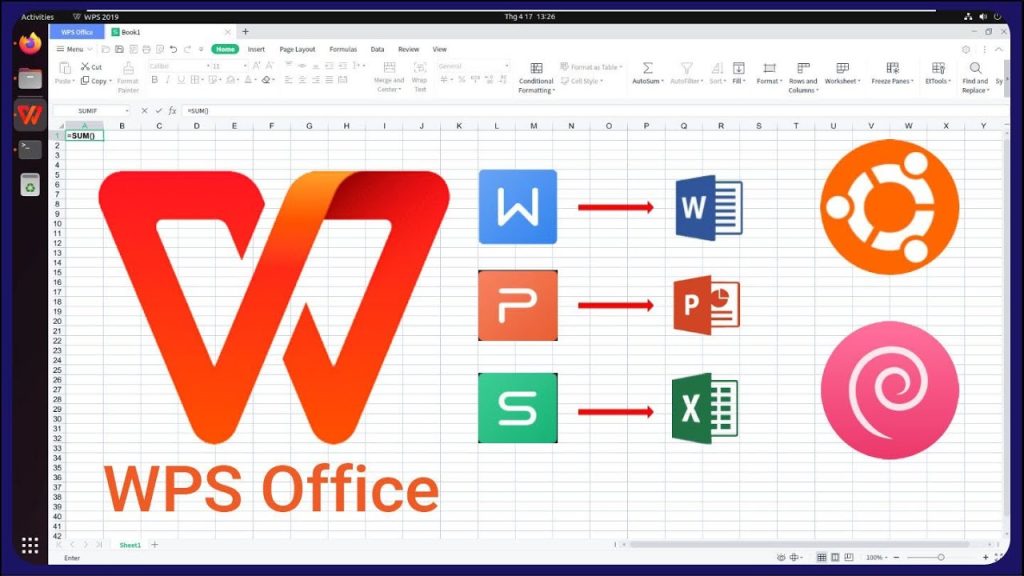
WPS云文档基础使用指南
如何登录账号启用WPS云文档
打开WPS并进入登录界面:启动WPS Office软件,在首页或右上角点击“登录”按钮。可使用手机号、邮箱、微信或QQ等方式快速注册或登录账号。登录成功后云文档功能将自动启用,无需单独设置。
查看云文档入口位置:登录后,在首页左侧导航栏或顶部菜单栏可看到“云文档”入口,点击即可进入。此处会展示所有已上传或保存到云端的文件,支持列表和缩略图两种视图方式切换。
多端同步自动激活:一旦登录账号,WPS将自动在绑定的其他设备上同步云文档内容。用户只需使用同一账号登录WPS,即可在电脑、手机、平板等多平台实时查看和编辑文档,实现云端办公。
怎样在WPS中保存文件到云文档
新建文件时选择云文档保存:在WPS中新建文档后,点击“文件”-“保存”或“另存为”,在保存路径中选择“云文档”文件夹。可根据需要创建子文件夹以便分类管理,保存后文件自动上传云端。
编辑已有文件后同步保存:打开本地文件进行编辑时,点击“保存为”,选择“云文档”路径,系统将复制一份至云端保存。后续修改该版本内容会自动同步更新,无需手动备份。
移动本地文件至云文档:可通过WPS文件管理器将现有文档拖入“云文档”区域,或使用右键菜单选择“移动到云文档”。此方法适用于批量迁移历史文件,方便整理和集中管理个人资料。
多设备同步WPS云文档的方法
如何实现手机和电脑之间自动同步
统一登录同一个WPS账号:确保在手机和电脑上均使用相同的WPS账号登录,这是实现跨设备自动同步的前提条件。一旦登录成功,系统将自动建立账号间的云文档连接,并同步最近的文档内容。
开启自动同步功能:在WPS客户端设置中,检查“同步设置”是否开启。在手机端WPS设置中找到“云文档”选项并确认启用;在电脑端,进入“工具”-“设置中心”-“云服务”中勾选“自动同步文档”,确保文件在修改后实时上传。
保持网络连接畅通:自动同步依赖网络环境,建议在Wi-Fi条件下使用WPS云文档,避免因信号不稳或断网导致同步失败。如使用移动网络,需在手机设置中允许WPS使用数据流量进行云同步。
跨平台编辑文档需要注意哪些设置
统一使用云文档路径保存:在手机和电脑上编辑文档时,始终选择保存到“云文档”目录,而非本地文件夹。这样可以避免不同设备上的内容冲突或版本不一致,确保每次修改都被正确同步。
及时手动保存和同步:虽然WPS云文档支持自动同步,但为确保数据准确性,编辑完成后仍建议手动点击“保存”或“同步”按钮,尤其在网络环境不稳定或文档内容较大的情况下。
避免多设备同时编辑同一文件:尽量不要在手机和电脑上同时打开同一份文档进行修改,可能会导致同步冲突或内容覆盖。建议一台设备编辑完毕并关闭文档后,再在另一设备打开,确保版本清晰、一致。
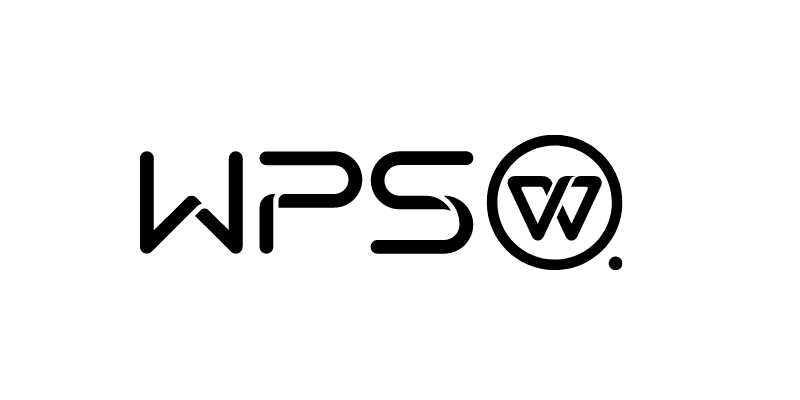
WPS云文档的共享与协作功能
如何通过链接分享WPS云文档
生成分享链接进行分发:打开WPS云文档,点击右上角的“分享”按钮,选择“复制链接”或“生成链接”功能,系统将自动生成一个可访问的网页链接。用户可将该链接通过微信、QQ、邮件等方式发送给协作者或其他阅读者。
设置分享链接的权限选项:在生成链接时,WPS支持设置链接访问权限,包括“仅查看”、“可编辑”、“评论”三种模式。用户可根据需要控制分享对象是否具有修改、留言或只读权限,确保文档内容安全。
分享后可随时取消访问:如果不再需要公开文档,可随时进入该文档的“分享设置”,手动关闭链接分享,或更改权限等级。此操作立即生效,确保敏感信息不会在无授权的状态下继续传播。
WPS云文档如何设置协作者权限
添加协作者账号进行邀请:在WPS云文档中,点击“协作”或“共享设置”,输入对方的WPS账号、邮箱或手机号,即可邀请对方作为协作者。受邀者将收到通知,接受后可加入团队协作编辑。
分配不同的协作权限:WPS允许文档创建者为每位协作者分配权限,包括“查看”、“编辑”、“评论”三种等级。编辑权限允许修改文档内容,评论权限允许提出意见但不能更改内容,而查看权限则只能浏览文档。
管理协作者列表与权限变更:在共享文档管理界面中,用户可随时查看所有协作者名单,对权限进行调整或移除某个协作者。此功能方便团队分工合作时灵活控制成员权限,提升协作效率与安全性。
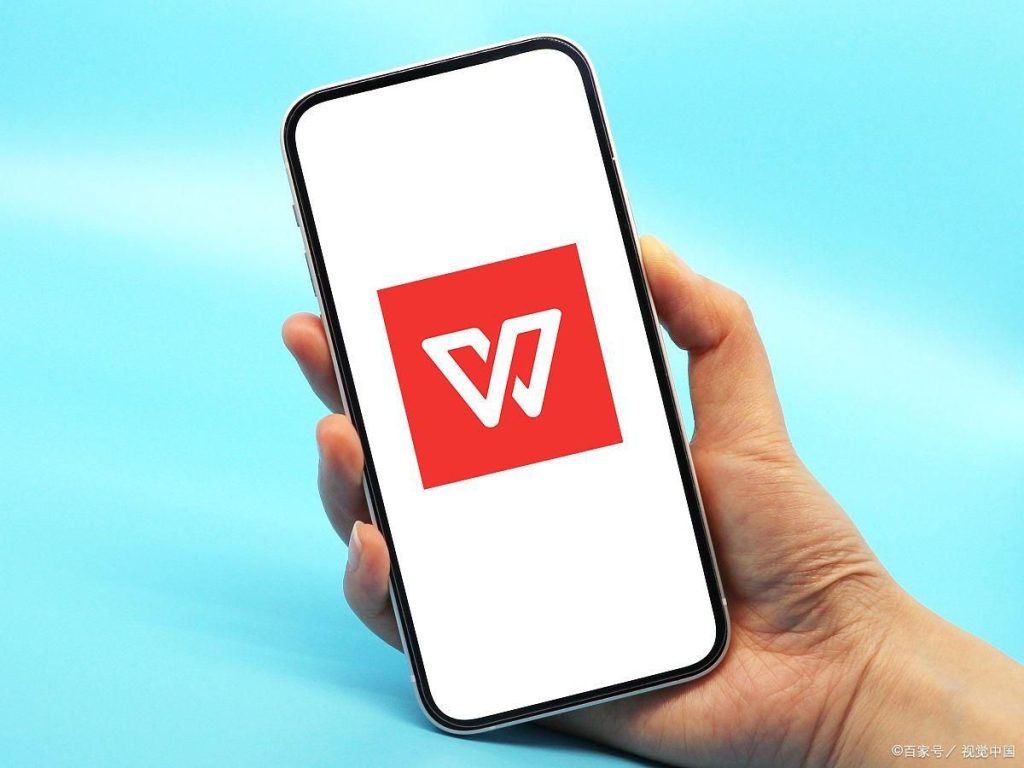
使用WPS云文档管理多个文件
如何分类管理WPS云文档文件夹
创建自定义文件夹分类存储:在WPS云文档界面点击“新建文件夹”按钮,根据项目名称、文件类型或时间段命名,如“客户资料”、“财务报表”、“2024年文档”等,有助于日后快速查找和归档。
支持拖拽或批量移动文档:用户可通过选中文件后使用“移动到”功能,或直接拖拽至目标文件夹,将多个文件批量整理进指定分类,提升管理效率,避免文档混乱无序。
按需调整文件夹层级结构:WPS云文档支持文件夹嵌套,可在主文件夹下创建子文件夹,形成清晰的多层级结构。用户可根据使用频率调整层级顺序,使常用文档始终保持在易访问位置。
怎样快速搜索和定位历史文档
使用关键词搜索栏定位文档:在WPS云文档主界面顶部输入关键词,如文件名、创建者、文档内容中的关键词,系统将即时展示匹配结果。支持模糊搜索和历史记录联想,提高查找效率。
按时间、类型进行筛选查找:点击搜索栏旁的筛选功能,可按照文件类型(如Word、Excel、PDF等)、创建时间、最近使用时间等条件过滤结果,尤其适合查找日期久远或分类不明确的历史文件。
查看最近访问与历史版本:在“最近打开”或“我的历史”栏目中,可查看近期访问的所有云文档,点击任意一项即可快速跳转。同时,部分文档支持历史版本查看,便于恢复过去修改内容或定位具体编辑阶段。
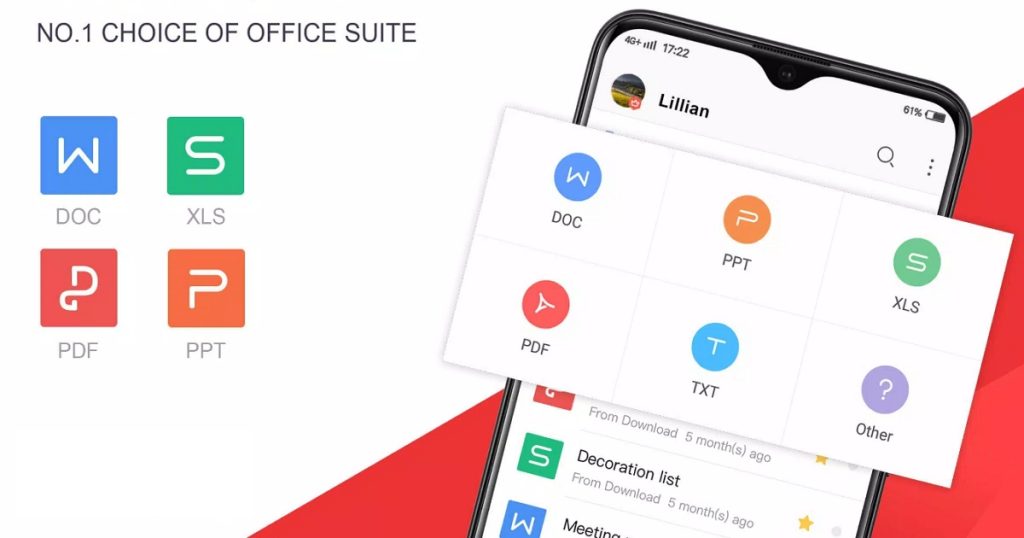
WPS云文档和本地存储的区别
云文档与本地文档功能对比分析
数据安全性与备份能力不同:WPS云文档依托服务器自动保存和实时备份,有效防止因设备损坏、误删除或断电导致的文档丢失,而本地文档需用户自行保存和备份,存在更高的数据风险。
多设备同步与共享功能差异:云文档支持在不同终端(如电脑、手机、平板)之间自动同步和访问,便于远程办公与多端协作;而本地文档仅保存在当前设备上,无法实时同步,且需要手动传输。
存储容量和管理方式不同:本地存储依赖设备硬盘空间,文件数量和大小受到物理容量限制;云文档使用WPS提供的服务器空间,会员用户可获得更大容量,且支持文件夹层级分类、在线编辑和链接分享等更多管理功能。
在WPS中如何切换本地与云存储
保存文件时选择存储路径:在编辑文档后点击“另存为”时,WPS会弹出保存路径选择窗口。用户可在其中选择“本地文档”或“云文档”作为保存位置。本地路径通常为电脑硬盘文件夹,云文档则位于账号绑定的云空间中。
在文件管理页面切换目录:打开WPS的“文件”或“首页”界面,左侧栏会显示“本地文档”和“云文档”两个入口。点击即可自由切换浏览不同位置的文件内容,实现文档归类查看与管理。
将本地文档上传至云端:如需将已有本地文件转为云端管理,可选中文件后点击“移动到云文档”或使用“上传至云文档”功能。此操作可保留原有版本并自动生成一份云端副本,便于后续同步与共享。