WPS怎么加密?
在WPS中加密文档,可点击“文件”菜单,选择“文档加密”或“设置密码”,输入所需密码后确认保存。加密后打开文档需输入密码,适用于文字、表格、演示等类型,保护内容安全防止未授权访问。

WPS文档加密的基本操作方法
如何设置打开文档时的密码保护
通过文件菜单进入加密功能:打开WPS文字、表格或演示文件后,点击左上角的“文件”菜单,在下拉选项中选择“文档加密”或“加密设置”,进入密码设置界面,操作路径统一简便。
输入密码并确认保存设置:在加密窗口中输入所需的访问密码,并再次确认后点击确定,WPS会将密码绑定到当前文档上,之后打开该文档时必须输入正确密码才能进入,保障数据不被泄露。
保存文档后加密立即生效:设置密码后必须保存一次文档,密码保护才能生效。关闭文档并重新打开时,系统会自动弹出密码输入框,用户需输入正确密码才能查看或编辑内容。
如何取消已设置的文档密码
重新进入加密设置界面进行操作:若用户想取消密码保护,需再次打开文档后点击“文件”-“文档加密”进入设置界面,此时系统会显示当前密码状态并允许用户进行修改或清除。
删除密码后保存文档更新状态:在弹出的加密窗口中,将密码框内容清空,然后点击确认,系统会提示用户保存更改。完成保存后,文档将恢复为无密码状态,后续可直接打开无需验证。
确保当前密码正确以解除限制:要取消加密功能,用户必须先成功输入当前设置的密码才能进入文档。一旦忘记原密码,无法访问加密文档,也无法通过常规操作取消保护,需谨慎保存密码信息。
WPS表格加密的具体步骤
设置单元格编辑权限的方法
通过“格式”菜单进入保护设置:在WPS表格中,选中需要限制编辑的单元格后,点击“开始”或“格式”菜单中的“单元格保护”选项,勾选“锁定单元格”,该区域将在工作表保护开启后无法修改。
开启保护前需先取消可编辑区域锁定:默认所有单元格均为锁定状态,若只想部分区域可编辑,需先选中允许编辑的区域,取消“锁定”选项,然后再对整个工作表启用保护,实现细化控制。
设置完成后通过保护工作表生效:编辑权限设置好后,点击“工具”-“保护工作表”,输入密码并确认,只有未锁定的单元格可以编辑,其余区域均不可修改,有效防止他人误改数据。
对整张工作表进行加密操作
启用保护工作表功能加密全部内容:在WPS表格顶部菜单中点击“工具”-“保护工作表”,系统会弹出密码输入窗口,用户输入并确认密码后,即可对整个工作表内容设置访问限制。
可限制多种编辑功能防止误操作:在设置保护时,用户可以选择是否允许他人选择单元格、插入列行、排序筛选等操作,自定义权限范围,使表格既安全又保留一定的灵活性。
取消保护需输入正确密码:若需要对加密工作表进行修改,必须点击“取消工作表保护”,并输入当初设定的密码,密码验证正确后才能恢复编辑权限,确保表格数据安全性不被破坏。

WPS演示文稿的安全加密设置
设置演示文件的打开密码
进入加密设置界面操作密码添加:打开WPS演示文稿后,点击左上角“文件”菜单,在下拉列表中选择“文档加密”或“加密设置”,即可进入密码输入界面,为整份PPT文件设置打开保护。
输入并确认密码完成加密绑定:在加密窗口中输入访问密码,并重复确认一次,点击确定后系统会将密码应用到该演示文稿中,接下来每次打开文件时都必须输入正确密码才能访问内容。
加密后保存文档使设置生效:加密操作完成后需点击“保存”按钮,将当前加密状态写入文件,关闭后再次打开该PPT文稿将会弹出密码输入界面,确保未经授权用户无法查看内容。
限制幻灯片修改和复制权限
启用演示内容的只读模式:在WPS演示设置中,用户可以启用只读保护功能,使接收方只能查看幻灯片内容而无法进行任何修改,适用于发送给客户、学术交流或考试场景下的信息保护。
通过权限控制限制复制与编辑:用户可在“文件”-“共享权限”中设置查看权限,例如允许仅查看、不允许复制或截图等限制,结合加密措施大大提升文稿的安全性和内容控制能力。
配合云文档共享权限提升保护级别:如果使用WPS云文档功能分享演示文稿,用户还可设置访问密码、有效期限、禁止下载等多重权限项,有效防止幻灯片被擅自传播或非法编辑。
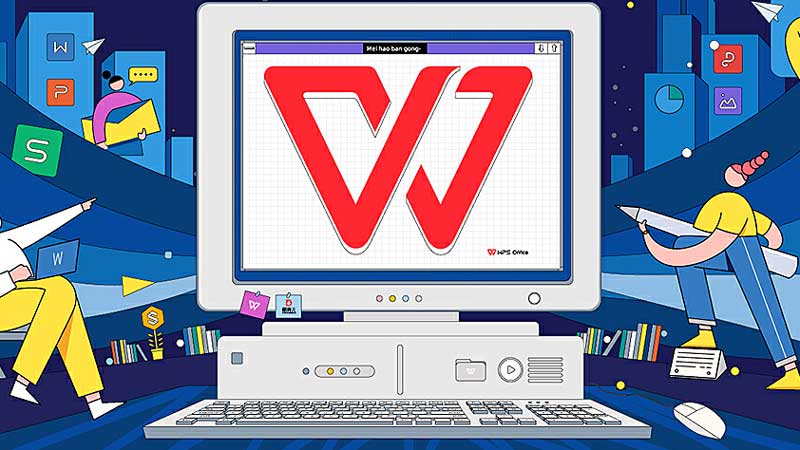
支持加密的文件类型说明
哪些WPS文档可以进行加密
文字、表格与演示三大主类型支持加密:WPS Office中的核心模块——WPS文字(.wps/.doc/.docx)、WPS表格(.et/.xls/.xlsx)和WPS演示(.dps/.ppt/.pptx)均内置加密功能,用户可为文件设置打开密码或编辑限制。
PDF文件支持基础加密功能:在WPS中打开PDF文件后,可以通过“保护”或“工具”选项添加密码,设置阅读或打印权限,适用于对合同、证书、报告等重要PDF文件的内容保护和授权控制。
WPS云文档支持在线权限加密:保存在WPS云文档中的文件同样支持加密,用户可设置文档访问权限、共享密码、有效时间及是否允许下载,特别适合用于远程协作或外部文件发送。
加密功能在不同格式中的表现
WPS文字加密适用于打开与修改限制:文字类文档可通过加密设置“打开密码”和“编辑密码”,前者控制访问权限,后者限制内容更改,适用于保护合同、申请书、通知等正式文件内容。
WPS表格加密可精确到单元格层级:表格支持更细致的加密控制,包括锁定特定单元格、防止公式泄露、禁止结构修改等,适合财务报表、预算表、成绩单等需要数据保密的场景。
演示文稿加密注重展示安全性:WPS演示文稿的加密功能主要用于防止PPT在展示前被更改或抄袭,结合只读模式、禁止复制与远程控制权限,确保讲稿内容不会被随意泄露或改编。
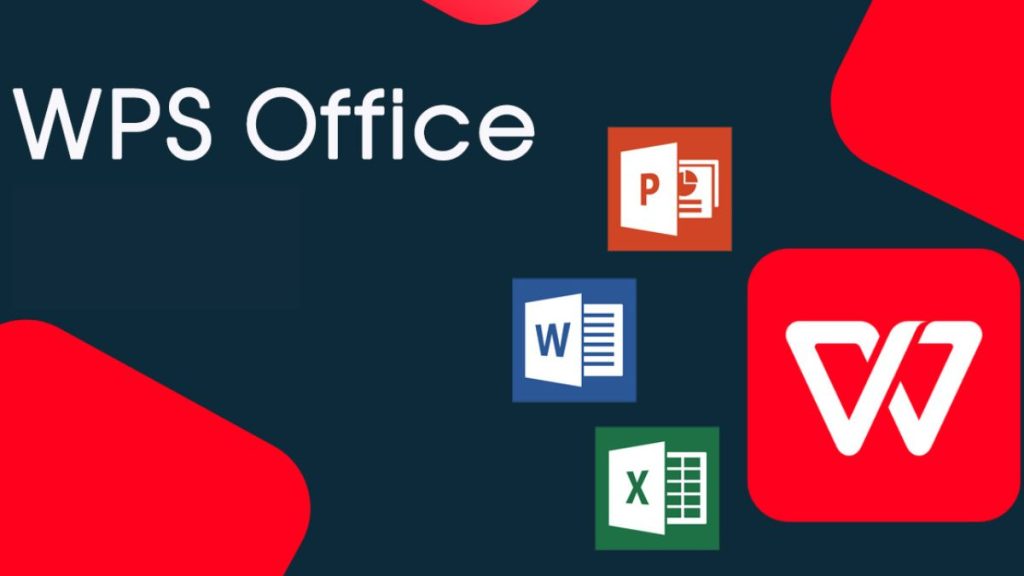
WPS多端平台加密设置对比
Windows与Mac系统加密入口区别
Windows端功能入口更直观全面:在Windows系统中使用WPS Office,用户可直接通过顶部菜单栏中的“文件”-“文档加密”或“工具”-“保护工作表”等入口进入加密设置界面,支持打开密码、编辑限制、单元格保护等多种加密形式。
Mac系统加密路径稍有差异:在Mac版WPS中,加密功能同样可用,但部分入口与界面布局略有不同,通常需要点击“工具”或“文件”-“权限设置”才能进入密码设置界面,功能略有精简但核心加密操作仍保持一致。
两平台加密格式兼容性良好:无论在Windows还是Mac平台设置的密码,WPS都会使用统一加密标准保存文档,确保跨平台读取无障碍,即在Mac上设置的加密文档可以在Windows上正常打开并验证密码。
移动端WPS加密功能是否可用
移动端具备基础加密功能支持:在WPS的安卓与iOS移动版本中,用户可为文档设置打开密码,尤其在查看云文档或保存到本地设备时,系统提供加密选项,适用于文件快速加密与防止误读。
部分高级加密选项功能受限:虽然移动端可设置打开密码,但不支持如编辑权限控制、单元格锁定或演示稿只读保护等高级加密功能。复杂文档加密建议在桌面端进行,再同步至移动端查看。
结合WPS云文档实现远程权限控制:若使用WPS云文档服务,移动端用户可通过设置链接密码、设定查看权限和共享有效期等方式间接实现文档加密控制,弥补移动端原生加密能力的不足。