如何在WPS中设置共享?
在WPS中设置共享,打开需要共享的文档,点击右上角的“共享”按钮,选择“生成链接”或“邀请协作”,设置权限(可查看、可编辑),然后复制链接发送给他人或通过邮箱、微信等方式邀请。确保登录WPS账号并保存文档到云端(如WPS云文档)才能使用共享功能。需要时还可设置访问密码或有效期。

设置WPS文档共享的基本步骤
登录WPS账号并上传文档
打开WPS Office客户端:启动WPS Office应用,确保你下载并安装了官方最新版本,这样可以保证功能齐全,避免因软件版本过旧导致无法使用共享或云同步功能,为后续操作打好基础。
点击右上角头像登录账号:在WPS首页界面右上角可以看到头像标志,点击进入登录界面,输入绑定的手机号、邮箱或选择微信、QQ等第三方账号快速登录,只有登录后才能使用WPS云服务相关功能。
上传文档到WPS云文档:登录成功后,打开需要共享的文档,点击界面左上角的“文件”菜单,选择“保存到云文档”,将本地文件上传到WPS官方云端,确保可以随时进行跨设备访问与分享。
打开文档点击共享按钮
进入已上传的文档界面:进入WPS云文档页面后,浏览找到你刚才上传的文档,点击打开并进入编辑状态,确认文档内容已经更新完毕且没有错误,确保共享出去的是最终版文件,避免频繁修改。
点击右上角共享按钮:在打开的文档界面右上角,找到“共享”图标,通常是一个小链条的形状,点击后进入共享设置页面,这一步是正式开始文档分享的必要操作。
选择共享方式生成链接或邀请协作:在弹出的共享设置窗口中,你可以根据需要选择生成共享链接,适合发送给多人快速查看,也可以选择邀请协作,通过输入邮箱或WPS账号,邀请特定人员编辑和管理文件,确保文档协作有序进行。
选择WPS共享的权限类型
设为仅查看权限
打开共享权限设置页面:在点击共享按钮后,弹出的界面中找到“权限设置”选项,默认情况下系统可能允许编辑,需要手动切换为“仅查看”模式,这样可防止他人随意修改你的文档内容。
选择仅查看并保存设置:在权限管理界面,明确选择“仅可查看”,保存后系统会自动更新共享链接的权限,这一步非常关键,可以有效保证文件的原始性和防止错误编辑,尤其适用于正式版本文件的发送。
测试查看权限效果:将生成的共享链接发送到自己另外一个设备或朋友账号,模拟打开验证,确保对方只能阅读文件而无法进行复制、粘贴、修改等操作,这样可以提高文档分享的安全性,避免内容泄漏或错误传播。
设为可编辑权限
开启文档协作编辑权限:如果你希望多人参与修改内容,在共享设置中选择“可编辑”权限模式,系统将允许被邀请人或链接访问者直接进行文档修改,适合团队协作或多人讨论使用,提高沟通效率。
设定特定人员可编辑:在选择可编辑权限后,可以进一步限定特定账号或邮箱地址拥有编辑权,而不是完全公开,防止出现编辑混乱的问题,这种方式适合内部项目组、小团队文档管理,更加灵活安全。
监控文档修改记录:WPS支持查看协作编辑历史,开启可编辑权限后,建议定期查看文档历史修改记录,及时发现问题并进行回滚或纠正,保证文档内容质量,防止因误操作导致数据丢失或混乱。

通过链接共享WPS文档的方法
生成共享链接并复制
点击生成共享链接选项:在文档共享界面中,找到“生成链接”功能,点击后系统会快速为你的文档创建一个专属链接,这个链接可以直接发送给他人用于访问,生成过程仅需几秒钟,非常便捷高效。
复制链接准备发送:生成链接后,系统通常会弹出一个窗口,显示完整的访问链接,点击旁边的“复制”按钮即可将链接保存到剪贴板,方便后续通过微信、QQ、邮箱等方式快速分享给需要的人。
注意链接权限设置:生成链接前要确认好文档权限,默认可能是可查看,也可以调整为可编辑,确保根据具体需求选择正确权限,否则可能导致文档被误改或内容泄露,提前确认能减少后期麻烦。
设置链接访问密码和有效期
启用访问密码保护链接:为了提升共享安全性,在生成共享链接后可以选择设置密码,只有输入正确密码的人才能打开文档,有效防止链接被外泄后被未经授权的人员访问,适合重要资料传输使用。
设置链接有效期限:WPS允许你为共享链接设置访问时间限制,比如1天、7天或自定义时间,过期后链接会自动失效,减少长期开放造成的安全隐患,特别适合临时协作和敏感文件管理。
及时更新或关闭链接:如果发现共享范围变更或链接泄露风险,应及时回到WPS共享管理页面,手动关闭原有链接或生成新的链接,保持文档访问的可控性,确保每一次共享都是安全有效的。

通过邀请协作共享WPS文档的方法
直接邀请WPS好友协作
打开邀请协作界面:在文档共享设置中,点击“邀请协作”功能按钮,进入协作邀请界面,这里可以直接选择你的WPS好友列表,无需另行添加,非常适合熟悉的团队内部快速协作。
选择好友并设置权限:在好友列表中勾选需要协作的联系人后,可以为不同的好友分配不同的权限,比如仅查看、可编辑或管理者权限,细致的权限分配可以有效避免多人同时编辑导致的混乱问题。
发送邀请并确认对方接受:完成选择并发送邀请后,受邀人会在自己的WPS应用中收到提醒,通常需要对方点击“接受邀请”才能正式加入协作项目,确认对方已成功接入可以保证协作的顺利进行。
通过微信或邮箱发送邀请
生成协作邀请链接:如果协作对象不是WPS好友,可以在邀请界面选择“生成链接”或“通过邮箱邀请”,系统会自动创建一个专属邀请链接,适用于不在好友列表中的外部联系人,方便灵活。
通过微信发送邀请链接:复制生成的邀请链接后,可以直接粘贴到微信聊天窗口,发送给指定联系人或微信群,邀请人点击链接即可加入文档协作,这种方式快捷高效,非常适合需要快速响应的团队。
通过邮箱发送正式邀请:在协作界面选择输入邮箱地址,发送正式邀请邮件,受邀人收到邮件后点击链接即可参与文档编辑,这种方式适合跨公司、跨部门正式沟通使用,同时也增加了记录的可靠性。
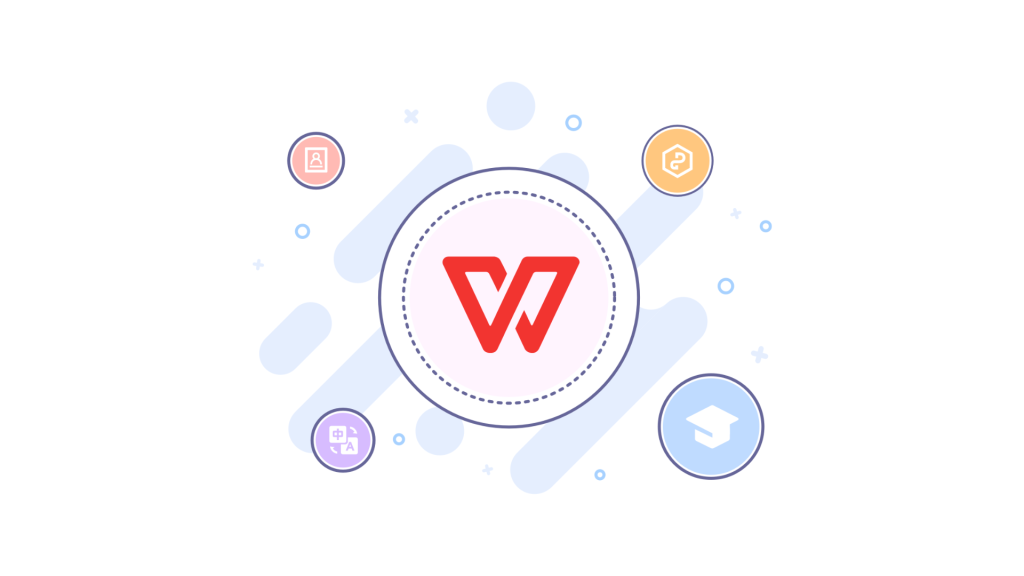
WPS共享文档的权限管理技巧
撤销共享权限的操作方法
进入文档管理中心:打开WPS Office后,进入“云文档”管理页面,找到当前正在共享的文档,通过右键点击或进入文档详情页,选择“共享管理”,即可看到当前所有的共享状态和人员列表。
选择需要撤销权限的对象:在共享列表中找到想要取消共享的人,可以单独取消某个人的访问权限,也可以选择“取消所有共享”,系统会立即终止该文档的对外分享,保护文档的私密性。
确认撤销并保存更改:点击撤销后系统通常会弹出确认窗口,提示撤销后链接失效或权限取消,确认无误后点击保存,撤销操作立即生效,被撤销的人将无法继续查看或编辑该文档,操作简单高效。
修改已有共享权限设置
进入共享权限修改界面:在WPS云文档中找到需要调整权限的文档,点击进入共享设置,找到已共享人员或链接,点击编辑按钮,可以直接对权限进行修改,无需重新生成新的共享链接。
调整查看和编辑权限:在权限设置中,可以灵活地将某些人的权限从“可编辑”修改为“仅查看”,或者相反,根据实际需要灵活切换,避免因权限过宽导致文档内容被误改或泄露,管理更加安全。
保存设置并通知协作者:修改完权限后,点击保存按钮确保更改生效,同时可以主动通知协作者权限已经变更,提醒他们注意文档使用规则,这样可以保持良好的协作秩序,减少误会和管理难题。
如何在WPS中设置共享链接给他人使用?
WPS文档共享链接怎么设置访问权限?
为什么WPS共享文档时链接打不开?