如何将WPS设置为默认办公软件?
在WPS中打开任意文档,系统通常会弹出“设为默认程序”的提示,点击确认即可。如果没有弹出提示,可以在WPS主界面点击“工具”或“设置”,找到“文件关联”选项,手动选择将WPS设为默认打开文字、表格、演示等文件类型。

WPS设置为默认办公软件的方法概览
如何在WPS内部设置为默认程序
利用启动提示一键设为默认:第一次安装或启动WPS Office时,系统通常会弹出是否设为默认办公软件的提示,用户只需点击确认,即可将WPS设为默认打开文字、表格、演示等常用文件格式,操作简单快捷。
通过WPS设置中心手动配置默认项:如果错过了初始提示,可以打开WPS主界面,点击右上角菜单,选择“设置中心”,在“常规与保存”栏目中找到“文件关联”,手动勾选需要用WPS打开的文档格式。
在WPS组件中单独设定默认程序:WPS文字、WPS表格和WPS演示可以分别单独设置默认打开相应类型文件,比如只让WPS表格默认打开XLSX文件,而PPT文件仍由其他软件打开,灵活满足不同办公需求。
如何通过系统设置关联WPS文件格式
在Windows默认应用设置中修改关联:打开Windows“设置”-“应用”-“默认应用”,找到文字处理、电子表格、演示文稿的默认程序项,手动选择WPS Office各组件作为默认打开程序,完成后立即生效。
通过右键属性快速更改打开方式:右键点击任一办公文档,选择“属性”,在“打开方式”中点击“更改”,从程序列表中选择对应的WPS组件并应用,可以快速将某一类文件全部关联到WPS。
使用控制面板恢复文件关联:如果系统存在默认程序冲突,可以打开“控制面板”-“默认程序”-“设置默认程序”,找到WPS Office,设置为打开所有支持的文件类型,彻底解决文档打开异常问题。
在Windows系统中设置WPS为默认程序
Windows 10设置WPS为默认办公软件的方法
通过系统设置界面调整默认程序:打开Windows 10的“设置”,进入“应用”菜单,选择“默认应用”,找到文字处理、表格编辑、演示文稿等项目,分别点击修改,将WPS Office的各组件设为默认打开程序。
使用WPS内置提示快速设置:安装或首次启动WPS Office时,通常会弹出默认程序设置提示,点击“设为默认”,系统将自动关联doc、xls、ppt等格式,无需手动逐一配置,方便快捷。
通过右键菜单修改文件打开方式:选中任一文档如docx或xlsx,右键点击选择“属性”,在“打开方式”中更改为WPS相关程序,并勾选“始终使用此应用打开该类型文件”,可快速完成文件类型关联。
Windows 11设置WPS默认打开文档的步骤
进入默认应用管理逐一关联文件类型:在Windows 11中打开“设置”-“应用”-“默认应用”,搜索“WPS”,然后手动关联docx、xlsx、pptx等每种文档格式至对应WPS组件,确保各类办公文件均由WPS打开。
通过文件类型直接选择默认应用:也可以在Windows 11设置中,切换到“按文件类型设置默认应用”,找到.doc、.xls、.ppt等扩展名,逐项选择WPS Office进行关联,细致管理各类文件打开方式。
解决默认应用被系统重置的问题:如果系统更新后默认应用被重置,可以重新按照上述步骤设置,同时建议关闭系统中的“应用建议”功能,防止频繁提示更换回系统自带的Office应用影响体验。
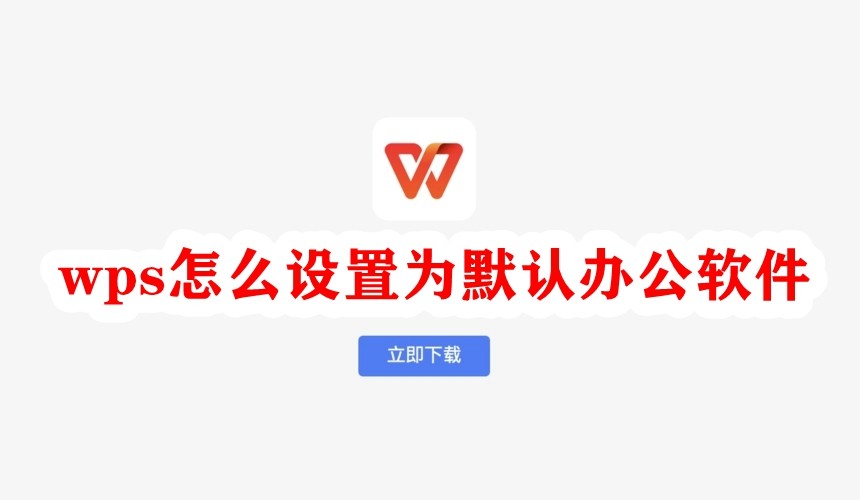
在Mac系统中设置WPS为默认程序
Mac如何将WPS设为默认打开文档的软件
通过文件属性修改默认打开方式:在Mac上,选中文档文件(如.doc或.xlsx),点击右键选择“显示简介”,在简介窗口找到“打开方式”,选择WPS Office作为默认程序后点击“全部更改”,即可让所有同类型文件默认用WPS打开。
使用WPS弹窗提示快速关联文件:部分情况下,首次打开文档时如果未设置默认应用,系统会提示选择程序打开,可以在弹窗中选中WPS,并勾选“始终使用此应用打开”,简化操作流程。
在WPS软件内部设置文件关联提醒:WPS for Mac部分版本会在初次启动或文档打开异常时提示修复文件关联,用户可以根据提示直接设置WPS为默认应用,避免日后频繁手动修改打开方式。
遇到无法关联WPS时的解决办法
确认系统权限授权给WPS Office:若无法将WPS设置为默认程序,需在Mac系统“系统偏好设置”-“安全性与隐私”中,检查并确保WPS拥有必要的磁盘访问权限,以便读取和修改文件打开方式。
重新安装WPS修复程序注册信息:文件无法关联有时是由于程序安装不完整或注册信息缺失,建议卸载当前WPS版本后,重新从WPS官网下载并安装最新兼容版,通常可自动修复关联问题。
手动清理缓存文件重建关联:如果以上方法无效,可以通过清理Launch Services缓存的方法,刷新系统的默认应用记录,重新在文件属性中选择WPS作为打开方式,从而彻底解决关联失败的问题。
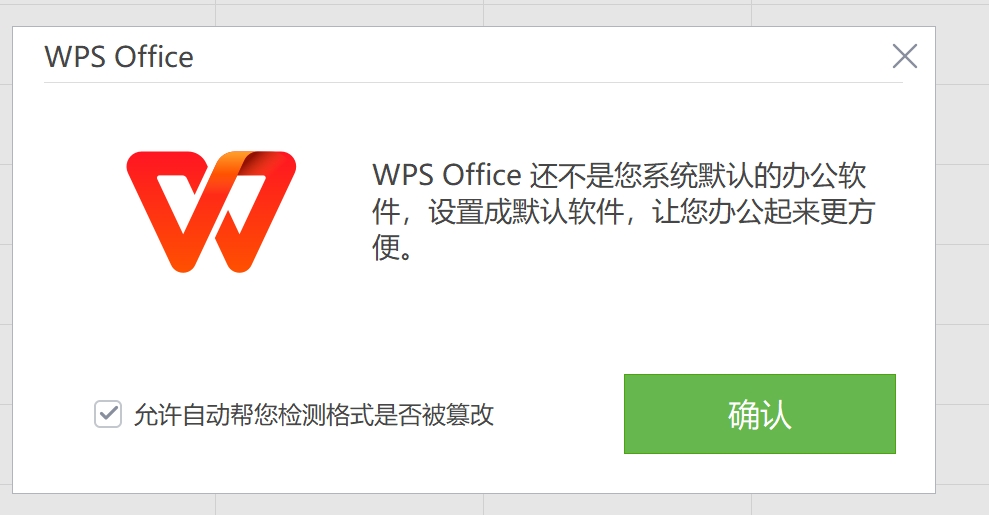
通过文件属性快速指定WPS打开方式
如何通过右键菜单更改默认打开方式
右键选择“打开方式”并设定WPS:在文件管理器中找到需要设置的文档文件,右键点击选择“打开方式”,然后在弹出的应用列表中选择WPS Office作为默认打开程序,勾选“始终使用此应用打开”,即可完成设置。
在弹窗中直接修改默认应用:某些系统版本在右键“打开方式”后,会弹出一个确认窗口,提示是否将当前选择设为默认程序,确认后系统会自动将同类型文件统一使用WPS打开,操作简单直观。
快速应用到同类型所有文件:设置完成后,可以测试打开其他相同格式的文件(如.docx或.xlsx),确认是否已经统一由WPS打开,如果仍未生效,可以重新手动设置或结合文件属性方法进行修正。
修改文件属性让WPS优先打开文档
进入文件属性界面调整打开方式:选中文档文件,右键点击“属性”(Windows)或“显示简介”(Mac),在属性窗口中找到“打开方式”部分,选择WPS组件作为默认程序,并应用到所有同类型文件。
批量修改文件类型默认应用程序:如果需要大规模统一设置,可以在系统设置中按文件扩展名修改默认应用,或者通过批处理脚本、第三方工具进行批量关联,适合企业环境下快速部署和管理。
定期检查关联状态避免失效:有些系统更新或安装其他办公软件后可能会覆盖默认打开方式,建议定期检查重要文件类型的打开方式是否仍指向WPS,发现异常及时重新指定,保持办公流畅体验。
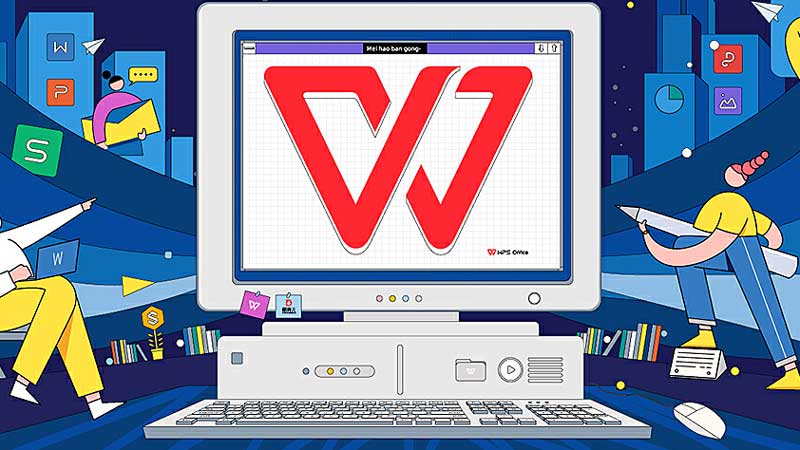
将WPS作为办公标准配置的企业方案
企业批量部署WPS并设为默认程序
使用企业版WPS进行大规模部署:对于大型企业,WPS提供了企业版产品,可通过批量安装包、部署工具和配置文件,快速将WPS Office安装到每个终端,减少手动安装的时间和工作量,确保所有员工使用统一版本。
集中管理安装设置与默认配置:企业管理员可通过IT管理平台对WPS进行配置管理,设置WPS为默认办公软件,自动关联文档类型,确保全员统一使用WPS进行文档编辑、存储和共享。
自动更新和远程维护:WPS企业版支持自动更新功能,企业管理员可以选择是否强制更新所有员工的WPS版本,避免因版本不一致导致的兼容性问题,保证文档安全性和功能的及时更新。
使用组策略统一设置WPS为默认办公软件
通过组策略推送默认设置:在Windows环境下,企业管理员可以使用组策略(Group Policy)将WPS设置为默认办公软件,自动推送到所有员工电脑上。通过编辑“默认程序”组策略,管理员可以确保所有员工的WPS关联设置一致。
为不同部门配置不同应用策略:企业可根据需求,针对不同部门或工作组设置特定的文件关联策略。例如,文档处理部门默认使用WPS文字,数据分析部门使用WPS表格,以此提高部门工作效率并统一软件标准。
定期检查和更新组策略:组策略设定后,建议企业定期检查和更新策略配置,确保所有系统一致性。如果需要更改默认应用程序或升级版本,管理员只需更新组策略即可,确保变更快速高效地覆盖到所有终端。
如何将WPS设置为默认办公软件?
为什么WPS无法设为默认程序?
如何取消WPS的默认设置?