WPS云文档怎么下载?
WPS云文档下载方法很简单,打开WPS客户端,登录账号后进入“云文档”页面,找到需要的文件,点击右键或菜单中的“下载”按钮即可保存到本地。手机端可在文件详情中选择“保存到本地”完成下载。
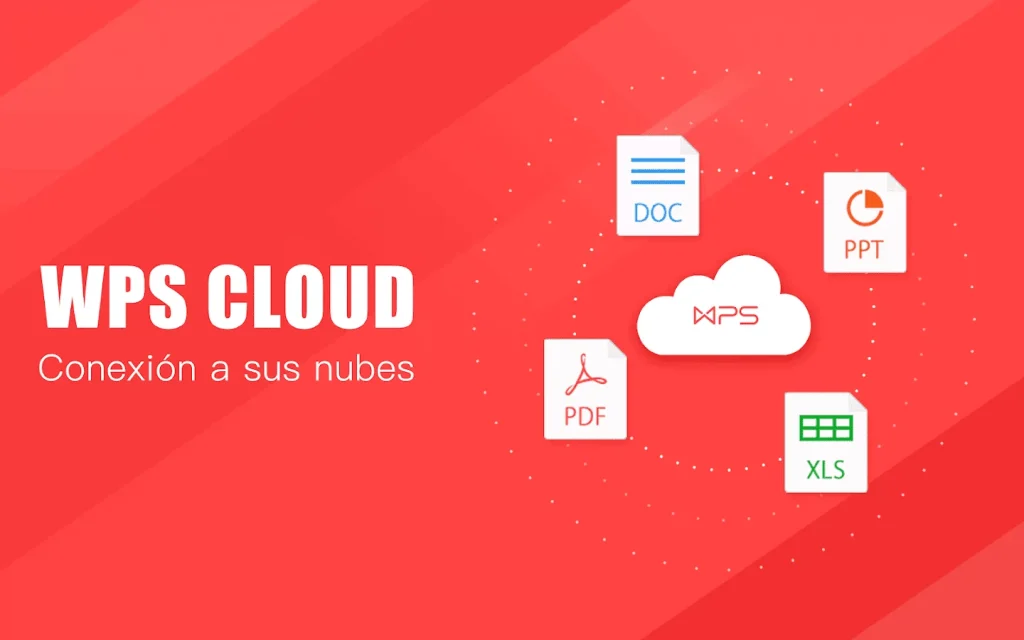
WPS云文档的基本下载方法
如何在WPS客户端中下载云文档
进入云文档中心操作: 打开WPS桌面客户端后,点击左侧菜单栏中的“云文档”标签,进入云端文件管理界面。在这里用户可以查看所有已上传或自动同步的文档内容,支持按照文件类型、修改时间进行排序查找。
使用右键下载功能: 找到所需文件后,点击文件右键,选择“下载到本地”或“另存为”功能,即可将文件保存至本地磁盘。用户也可通过顶部工具栏中的“更多操作”按钮进行下载操作,路径可自定义。
确认下载保存位置: 下载过程中会弹出文件保存路径窗口,用户可以选择默认路径,也可手动指定其他磁盘或文件夹。保存成功后可在资源管理器中快速打开查看,确保文档已成功同步至本地。
移动设备如何保存云文档到本地
打开手机WPS应用: 在手机上打开WPS App,并确保已登录绑定的WPS账号。点击底部“云文档”标签,即可进入个人云端文档界面,查看所有云端存储的文档列表,支持按名称或时间筛选文件。
进入文件详情页下载: 点击某个云文档进入阅读或编辑界面后,点击右上角的“更多”按钮,在弹出的功能列表中选择“保存到本地”选项,WPS将会自动下载该文档到本地存储空间。
下载路径与管理方式: 文件下载后可在“我的文档”或“本地文件”中查看,部分设备支持直接通过文件管理器访问下载文档。用户还可以通过WPS文件夹统一管理下载内容,方便分类与编辑。
WPS云文档下载按钮的位置说明
桌面端下载操作路径详解
从主界面进入云文档中心: 打开WPS客户端后,在左侧导航栏点击“云文档”进入云端文件管理界面。此处展示所有同步文档,支持筛选与搜索,用户可快速定位所需文件。
下载按钮位于文件右键菜单中: 找到目标文件后,点击鼠标右键,在弹出菜单中选择“下载到本地”或“另存为”选项,系统将弹出保存路径窗口,用户可选择存储位置并确认下载。
顶部工具栏也有快捷操作: 除了右键菜单,选中某个文件后顶部工具栏会出现“下载”或“导出”图标,点击后同样可进行本地保存,适合批量管理和多文件操作使用,提升办公效率。
手机端下载入口的具体位置
访问云文档模块: 打开WPS手机App,点击底部“云文档”标签进入在线文档列表,页面展示最近编辑文档、个人云文档以及团队共享文档,用户可从列表中选择所需文件。
文件预览页内的下载入口: 点击任意云文档打开后,进入预览或编辑页面,在右上角找到“更多”图标(三个点),点击后弹出操作菜单,选择“保存到本地”即可开始下载。
下载文件的保存查看方式: 下载后的文档会被保存在“我的文档”或“本地文件”栏目中,部分安卓手机支持通过系统文件管理器访问WPS文件夹,用户可随时查看、重命名或进行后续编辑。
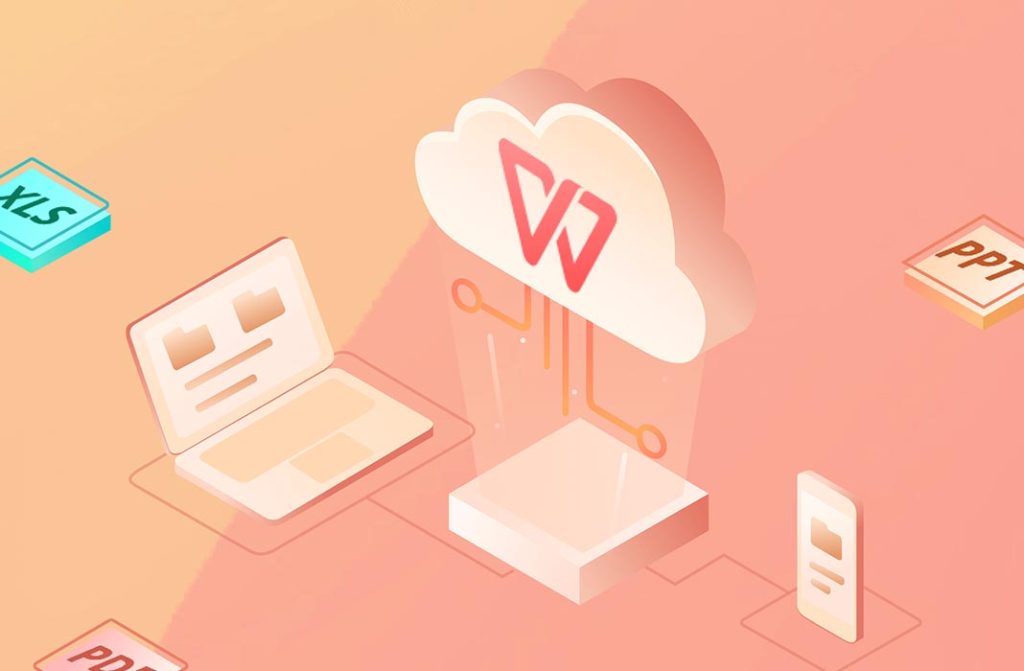
下载WPS云文档常见格式说明
云文档下载后默认保存的格式
保持原始编辑格式: 下载WPS云文档时,系统会默认按照原文件的编辑格式进行保存,如.docx、.xlsx、.pptx等,确保用户在本地继续使用时无需另行转换,直接兼容打开和编辑。
WPS自有格式也可识别: 某些在WPS中创建的文档可能以.wps、.et、.dps等WPS专有格式存储,下载时也会以该格式保存。本地WPS客户端可无障碍打开这些文件,但非WPS软件可能不完全兼容。
PDF格式下载的情况: 如果用户在云端开启了只读权限,某些文档会以PDF格式下载,主要用于查看或防止编辑。在分享或导出文档时也可以主动选择导出为PDF进行打印或传输。
下载时是否支持格式转换
支持多种格式导出: WPS云文档在下载时支持将文档格式转换为常见格式,如从.docx转为.pdf、从.pptx转为图片等。用户在选择“另存为”或“导出”时可以切换文件类型进行保存。
不同终端转换选项不同: 在桌面端下载文档时,支持的导出格式更多,如PDF、图片、纯文本等;而移动端转换选项相对较少,通常仅支持PDF导出,适合快速查看或打印。
部分格式转换需会员支持: 部分高级格式转换功能(如PDF转Word、PDF转图片)需要WPS超级会员权限。普通用户可以使用基础格式转换,但如需高质量输出或批量转换,可能需升级账户权限。
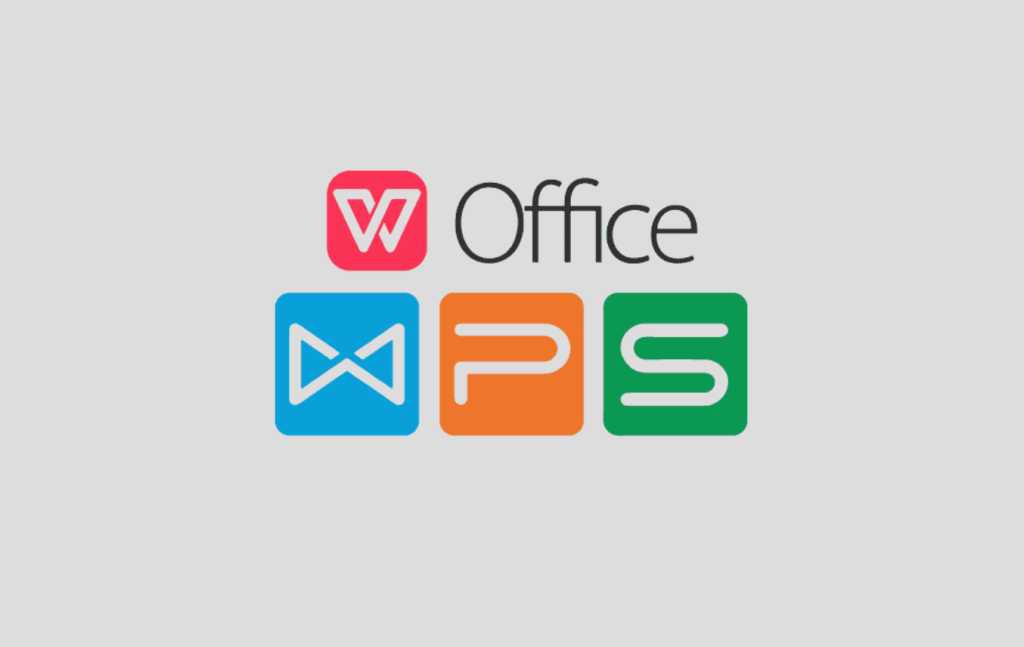
如何批量下载WPS云文档
批量选择文件进行统一下载的方法
登录WPS客户端访问云文档: 打开WPS桌面客户端并登录账号,点击左侧“云文档”标签,进入云端文件列表页面。确保网络正常连接,以加载所有已同步或上传的文档。
按住Ctrl或Shift进行多选操作: 在云文档界面中,按住Ctrl键可单独选择多个不连续文件,按住Shift键可选择一段连续的文件区域。多选完成后,顶部工具栏将显示“下载”或“导出”按钮。
一键下载所选文件至本地: 点击“下载”按钮后,系统会弹出路径选择窗口,允许用户将所选文档统一保存到本地指定文件夹。支持批量操作,可一次性下载多个文档,节省重复操作时间。
批量下载对存储路径的管理建议
选择固定存储目录归类管理: 建议在下载前设置好一个专用文件夹作为WPS云文档的本地存储目录,例如按日期、项目或文档类型进行分类,便于后期查找与整理,避免混乱。
合理命名避免文件覆盖: 在批量下载过程中,若有多个文件重名,系统可能提示是否覆盖或自动重命名。用户可在下载前检查文件名,或手动重命名避免重要数据被误覆盖。
开启同步工具实现双重备份: 若需要长期保存批量下载的文档,可将本地存储路径与同步工具(如百度网盘、OneDrive)绑定,实现自动上传备份,提升文档的安全性与可用性。
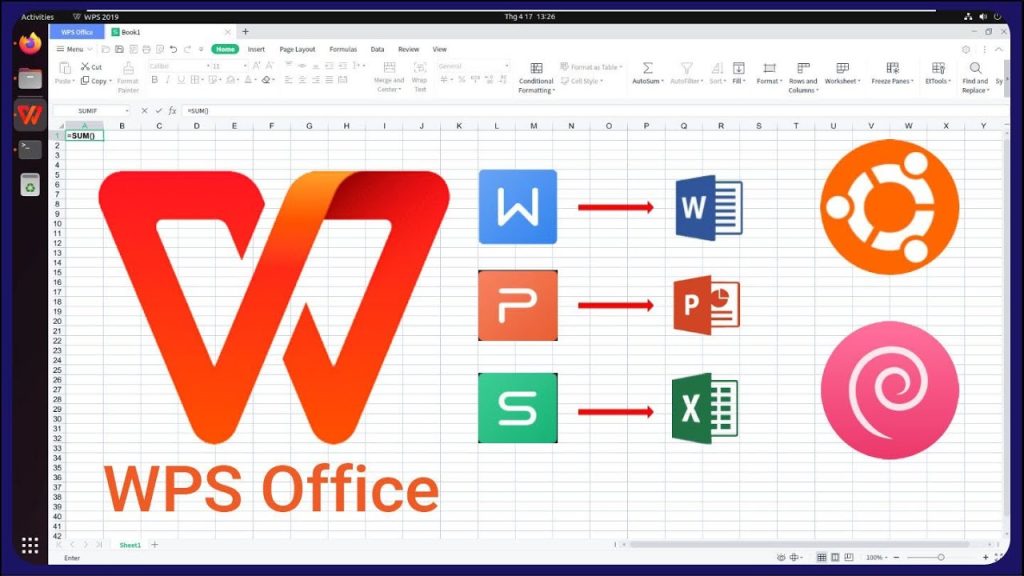
云文档下载后的保存路径说明
默认下载文件保存在哪个文件夹
桌面端默认路径设置: 在Windows系统中,WPS云文档下载后通常默认保存在“C:\Users\用户名\Documents\WPS云文档\下载”文件夹内。这个路径由系统自动设定,便于用户快速访问和统一管理。
手机端默认保存位置: 在安卓手机中,下载的WPS文档一般存储在“内部存储/WPS Office/文档”或“Download”目录中;iOS系统则会保存在WPS App的“本地文件”栏目中,可在WPS应用内查看。
可通过WPS界面快速访问: 无论是PC还是移动端,用户下载完成后可在WPS应用内的“最近”或“本地文件”栏目中快速查看已下载的文档,系统自动记录并按时间排序,提升使用效率。
如何修改下载文件的存储路径
桌面端设置自定义路径: 在WPS客户端中点击右上角“设置”按钮,进入“下载设置”或“保存设置”选项页,可手动更改默认的下载保存路径。设置完成后,所有新下载的文件将保存至新目录。
移动端根据系统权限调整: 安卓用户可在系统设置中授权WPS访问指定文件夹,部分机型还支持在下载前选择保存位置;iOS系统虽然权限限制较多,但可通过“分享”功能将文件保存到其他App或iCloud中。
建议分类设置多个子目录: 为方便后续整理和查找,可在设置新的路径时建立多个子文件夹,如“合同文档”“学习资料”“客户文件”等。分类保存不仅提高检索效率,也有助于长期文档管理。