WPS怎么备份?
WPS支持自动和手动两种备份方式。开启“自动备份”功能后,系统会定时保存文档副本,可在“备份与恢复”中查看。用户也可手动点击“另存为”将文件备份到本地或云端,实现多重备份保障数据安全。

WPS备份功能的基本介绍
自动备份机制的工作原理
定时保存编辑进度: WPS的自动备份功能会在用户编辑文档的过程中,以设定时间间隔(如每隔1分钟或5分钟)自动保存副本,有效防止因系统崩溃、断电等突发情况导致的文件丢失。
后台静默运行无干扰: 自动备份在后台运行,不会干扰用户的正常编辑体验。系统会自动生成备份文件并保存在指定路径中,用户可在需要时通过“备份与恢复”界面快速查找并恢复内容。
备份文件可多版本存储: 自动备份不仅保留最新修改记录,还支持历史版本管理。用户可查看同一文档在不同时段的备份记录,选择合适的版本进行恢复,实现有效的版本回溯与数据对比。
手动备份操作的常见方法
使用“另存为”创建副本: 用户可在编辑完成后点击“文件”-“另存为”,将当前文档保存为一个新文件副本。建议以日期或版本号命名文档,便于区分并进行后期查找与管理。
导出为多种格式备份: 除了常规的WPS、Word格式外,用户还可以将文件导出为PDF、图片或TXT等多种格式进行存档。这样即使原始文件无法打开,也能通过其他方式读取内容。
保存至外部设备提升安全性: 为进一步确保数据安全,用户可将手动备份的文档复制到U盘、移动硬盘或云存储盘中,实现本地与外部的双重备份策略,防止因电脑故障或误删造成数据无法恢复。
如何开启WPS自动备份功能
打开自动备份的详细步骤
进入系统设置页面操作: 打开WPS客户端后,点击右上角的齿轮图标或“文件”菜单,选择“选项”进入设置中心。在设置界面中点击左侧导航栏的“常规与保存”标签,进入相关功能管理页面。
勾选自动备份功能选项: 在“常规与保存”设置中找到“启用自动备份”或“自动保存未保存文件”的选项,勾选后系统将自动开启定时备份功能。完成设置后点击“确定”保存并立即生效。
重启WPS确认设置状态: 修改设置后建议关闭并重新打开WPS,确保自动备份机制已正确运行。之后系统将在后台自动保存文档副本,用户无需手动干预即可获得备份保障。
设置自动保存的时间间隔
进入保存设置修改间隔时间: 在“选项”中的“常规与保存”界面,可以看到“自动保存时间间隔”一栏。默认时间为5分钟,用户可根据工作强度和文档重要程度进行个性化调整。
建议设定为较短时间频率: 为防止突发状况造成数据丢失,建议将时间间隔设置为1分钟或2分钟。对于频繁编辑的重要文档,这一设置能显著提升数据保存的安全性与时效性。
适配不同设备的性能考虑: 如果使用的是低配置电脑,建议适当拉长时间间隔(如5分钟),以减少系统负担;在高性能设备上则可保持高频备份,有效保障文件安全且不影响运行流畅度。
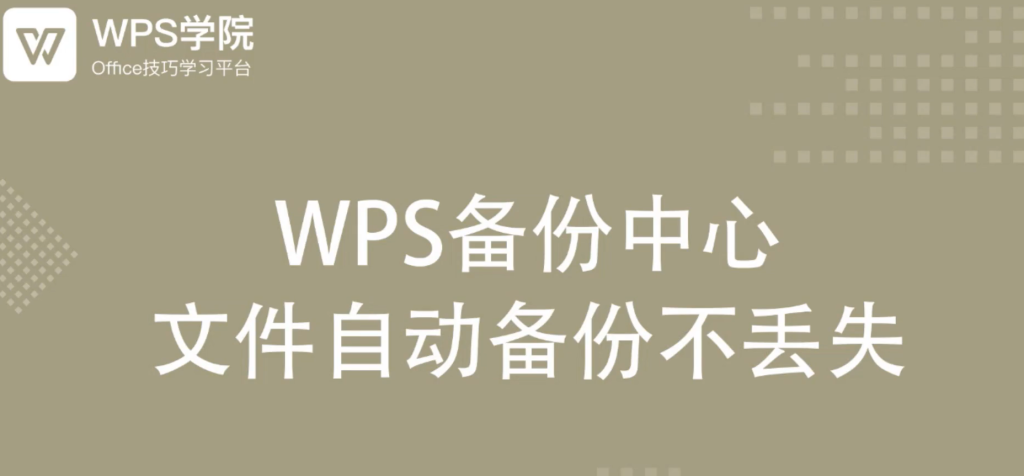
WPS本地备份文件保存路径说明
Windows系统下的默认备份位置
用户文档目录下的备份路径: 在Windows系统中,WPS默认将本地备份文件保存在“C:\Users\用户名\Documents\WPS云文档\备份”或“WPS Office\备份管理”文件夹中。用户可通过资源管理器进入该路径查看所有自动生成的备份文件。
使用系统隐藏文件夹存储: 某些版本的WPS会将临时备份文件保存在“C:\Users\用户名\AppData\Roaming\Kingsoft\WPS Office”路径下,该文件夹默认被系统隐藏,需在资源管理器中启用“显示隐藏文件”才能访问。
通过软件界面快速定位: 用户可以在WPS中点击“文件”-“备份与恢复”-“打开文件位置”,系统会自动跳转到当前备份文件所在的本地文件夹,免去手动查找路径的复杂步骤,适合不熟悉系统结构的用户。
macOS系统中的备份文件夹路径
资源库中的深层目录存储: 在macOS系统中,WPS的本地备份文件通常存储于“用户/资源库/Containers/com.kingsoft.wpsoffice.mac/Data/Documents/WPS备份”路径下。该目录是应用沙盒环境的一部分,系统默认隐藏资源库文件夹。
使用“前往文件夹”命令访问: 用户可在Finder中点击“前往”-“前往文件夹”,输入完整路径后直接进入备份目录。也可以通过终端输入路径并打开,适用于熟悉Mac操作的高级用户。
建议定期复制重要备份: 鉴于macOS的沙盒机制可能导致备份文件不易定位,用户可定期将备份文件手动复制到桌面或外部存储设备,确保数据在设备损坏或系统重装时不会丢失。
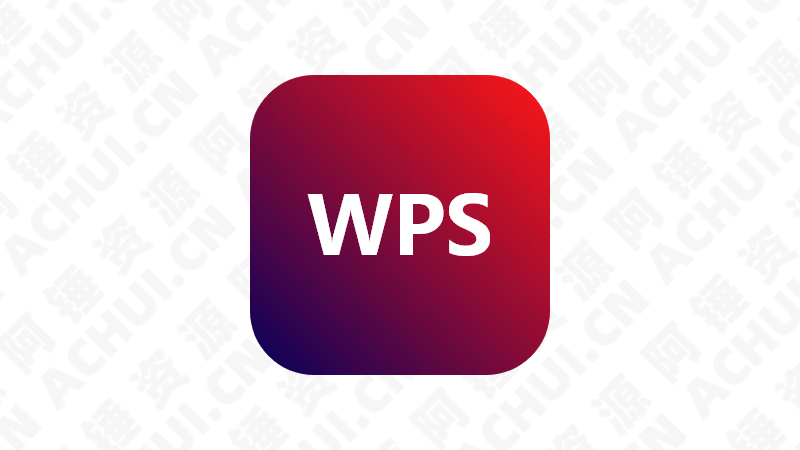
使用WPS云文档进行在线备份
如何将文档同步到云端保存
登录WPS账号激活云服务: 要使用WPS云文档功能,用户需先登录WPS账号。登录后,系统将自动启用云服务,所有新建或打开的文档可一键保存在“云文档”目录中,无需手动配置。
另存为云文档目录: 在编辑文档时点击“文件”-“另存为”,选择“WPS云文档”作为保存路径,即可将当前文件上传至云端。系统会创建副本并同步至绑定账户下的云存储空间,便于随时查看和恢复。
新建文件默认云端保存: 用户也可在WPS中选择“新建云文档”,所有编辑内容将实时保存至云端,无需担心本地误删或设备损坏造成的数据丢失,实现更安全的在线备份环境。
云文档备份的实时更新方式
自动同步每次编辑内容: 一旦文档保存在云端,每次修改后系统会实时自动保存,不需要用户手动点击“保存”。即使关闭程序或意外退出,重新打开时也能恢复最近的编辑版本。
支持多设备同步更新: 云文档绑定于WPS账号,无论在Windows、Mac、安卓或iOS设备上编辑,只要登录相同账户,所做更改将自动同步到所有设备,实现跨平台无缝使用。
历史版本可随时恢复: 云端系统会自动记录文档的多个历史版本,用户可通过“历史版本”功能查看并恢复先前的修改内容。这种机制不仅提供备份保障,也便于追溯和比较不同版本内容。

手动另存为本地备份的方法
保存为不同文件名实现版本管理
使用“另存为”功能创建副本: 在WPS文档编辑界面中点击“文件”-“另存为”,选择保存路径并修改文件名,即可创建该文档的本地备份。建议每次重大修改后进行一次手动备份,防止意外丢失内容。
文件命名加上日期标识: 为方便版本管理,可在文件名中加入编辑日期或版本号,例如“项目计划_v1_20240509.docx”,便于后续识别和对比不同阶段的内容,避免误删或误改关键数据。
建立清晰的备份文件夹结构: 建议在本地硬盘中创建专属的“WPS文档备份”文件夹,并按项目或时间分类存储不同版本,形成清晰的备份体系。这样不仅提升检索效率,也有助于资料长期整理。
定期复制文件到其他磁盘路径
将文件手动复制到U盘或移动硬盘: 为提升数据安全性,用户可定期将重要WPS文档复制到外部存储设备,如U盘、移动硬盘,防止因系统崩溃、误删或电脑损坏导致数据彻底丢失。
同步备份到多个位置: 除本地硬盘和外部设备外,也可将文档同步到其他分区或云盘(如百度网盘、OneDrive),形成多层次备份结构,即便某一位置文件受损,也能通过其他渠道找回。
制定固定备份周期保障数据完整: 用户可根据项目进度或工作频率设定每周或每月进行一次手动备份,并在办公计划中设置提醒。定期备份是最有效的防灾手段,尤其对长期使用WPS处理资料的用户尤为重要。