WPS如何设置自动保存?
在WPS中设置自动保存,可打开任一文档,点击左上角“WPS表格/文字/演示”菜单,选择“选项”或“设置”,进入“常规与保存”选项卡,勾选“自动保存”并设置保存时间间隔,最后点击“确定”即可生效。

WPS自动保存功能在哪设置
自动保存选项的位置导航
进入选项设置面板: 打开任意WPS文档后,点击左上角“文件”菜单(或WPS图标),在下拉菜单中选择“选项”或“设置”,进入系统参数配置窗口,用户可在此处调整自动保存相关功能。
找到“常规与保存”栏目: 在“选项”窗口中,点击左侧的“常规与保存”标签页,即可查看与保存行为相关的所有设置。此区域包含自动保存、默认格式、文件位置等功能,方便集中配置。
启用自动保存功能并设定时间: 勾选“启用自动保存”选项,并在右侧设置保存间隔时间(如每5分钟自动保存一次)。设定完成后点击“确定”按钮,自动保存功能将立即生效,避免编辑过程中文档丢失。
不同版本WPS设置路径说明
WPS 2019及更新版本设置方式: 在WPS 2019及之后版本中,自动保存设置位置基本一致,均位于“文件”→“选项”→“常规与保存”中。界面更加简洁直观,支持分钟级的时间调整,更适合频繁编辑的用户使用。
WPS Mac版的设置路径: 在Mac系统中,打开WPS应用后,点击顶部菜单栏中的“WPS文字/表格/演示”→“偏好设置”,进入后选择“保存”选项卡,勾选“自动保存”并设置保存时间,操作与Windows略有不同。
WPS老版本设置入口位置差异: 在旧版本WPS(如WPS 2016)中,自动保存设置可能位于“工具”→“选项”下的“常规”或“保存”标签内,界面结构较旧,设置功能也可能不如新版丰富,建议升级至最新版以获得最佳体验。
如何自定义自动保存时间间隔
设置保存频率的详细步骤
进入WPS选项设置界面: 打开任一WPS文档,点击左上角“文件”按钮或WPS图标,选择“选项”或“设置”,打开WPS的系统配置面板,这是修改保存频率的第一步。
进入常规与保存选项卡: 在设置窗口中点击左侧的“常规与保存”选项,在右侧界面中可以看到“自动保存间隔”一项,默认一般为10分钟,用户可在此进行自定义调整。
输入或选择合适的时间数值: 在自动保存设置栏内,将默认数值修改为你希望的时间间隔,例如3分钟、5分钟或15分钟,数值越小保存频率越高。设置后点击“确定”保存配置,即可生效。
不同文档类型推荐的保存间隔
文字类文档推荐每3-5分钟保存: 对于WPS文字类文档,如写作、报告、合同等,内容变更频繁且多为长文本,建议设置为每3至5分钟自动保存一次,最大限度降低意外丢失的风险。
表格类文档建议每2-3分钟保存: WPS表格中往往涉及复杂数据输入、公式编辑等操作,一旦断电或崩溃容易丢失大量内容,建议将自动保存时间设为2分钟,保障数据完整性。
演示文档可设为每10分钟保存: 对于WPS演示类文档,因修改频率相对较低且主要为图文排版,可设置为每10分钟自动保存,兼顾系统性能与保存效率,避免频繁保存带来卡顿。

自动保存文件保存在哪里
自动保存文件的默认存储路径
Windows系统默认路径说明: 在Windows系统中,WPS自动保存的临时文件通常会保存在用户目录下的 C:\Users\用户名\AppData\Roaming\Kingsoft\Office\6.0\autosave 路径中。该目录为隐藏文件夹,需要开启显示隐藏项目才能查看。
Mac系统默认保存位置: 在Mac版WPS中,自动保存文件一般会保存在 ~/Library/Application Support/com.kingsoft.wpsoffice.mac 路径下。用户可通过“访达”中的“前往文件夹”功能,输入路径访问该位置。
恢复文件时的路径提示: 当WPS因异常关闭后重新打开程序时,系统会弹出提示框,显示上一次自动保存的文件位置和状态,用户可直接点击“恢复”按钮从自动保存位置读取未保存文档。
修改临时保存目录的方法
进入选项设置界面: 打开WPS文档后,点击左上角“文件”或WPS图标,进入“选项”或“设置”,再点击左侧“常规与保存”,可以看到默认自动保存目录的路径。
手动修改保存路径: 在保存设置页面中点击自动保存目录后的“浏览”按钮,即可选择新的存储文件夹。建议选择系统磁盘以外的分区,既能保护数据,又不影响系统性能。
保存路径修改后需点击确认: 修改路径完成后,务必点击“确定”或“应用”按钮,使设置生效。更改成功后,新生成的自动保存文件将自动存储到用户指定的新位置,无需手动干预。

自动保存与手动保存的区别
自动保存如何避免数据丢失
定时保存防止突发关闭: 自动保存功能通过定期将当前文档内容写入临时文件,即使电脑突然断电、系统崩溃或软件意外关闭,也能最大限度地保留最新编辑记录,减少数据丢失风险。
无需用户干预持续运行: 一旦开启自动保存,系统将在后台自动完成保存动作,不需要用户每次手动操作。这种机制特别适合长时间编辑文档时忘记保存的情况,有效保障工作成果。
重启后可恢复未保存内容: 如果软件异常退出,重新打开WPS后系统会提示恢复自动保存的版本。用户可以选择恢复文档并继续编辑,大大降低因未保存而导致的工作中断问题。
手动保存适用的场景分析
重要修改后立即保存: 在完成关键性内容编写或调整后,用户可主动点击“保存”按钮,以确保当前内容被立刻写入正式文件,避免仅依赖系统自动保存带来的延迟风险。
首次保存需手动命名路径: 新建文档首次保存时必须手动指定文件名与存储路径,自动保存只是在临时目录中生成副本,无法代替正式文件的存储管理,因此首次保存操作仍需手动完成。
对版本控制要求较高时使用: 某些用户在编辑过程中希望以不同阶段保存多个版本,便于追溯与比较内容更改,此时手动保存可以更灵活地以不同文件名进行多次保存,满足版本控制的需求。
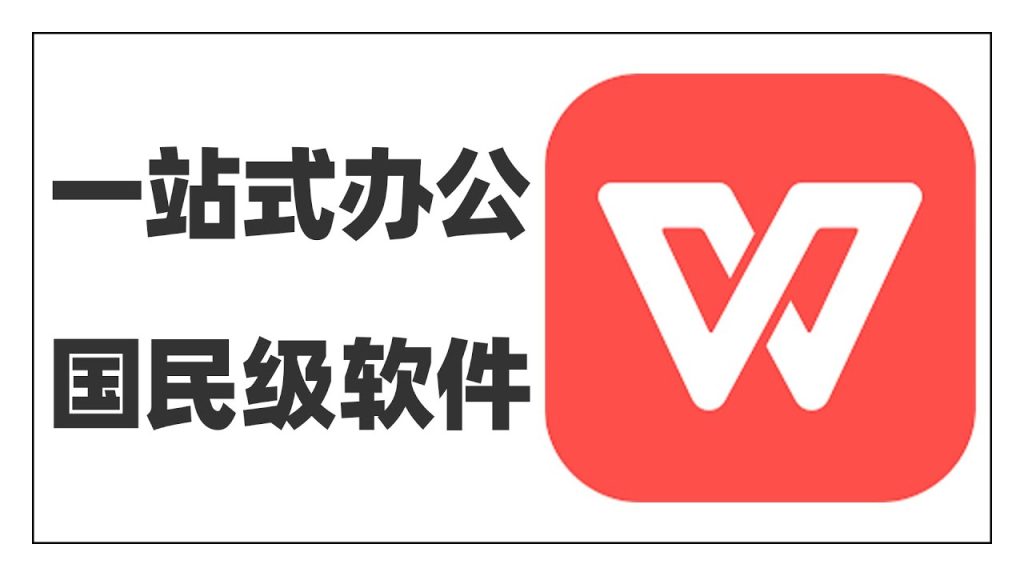
如何恢复未保存的WPS文档
利用自动保存恢复文档的操作方法
重启WPS后查看恢复提示: 当WPS异常关闭后再次打开程序,系统通常会自动弹出“文档恢复”窗口,列出所有未保存的文档副本。用户可直接点击所需文档进行恢复,无需手动查找路径。
手动查找自动保存路径文件: 若未弹出恢复提示,可前往WPS的默认自动保存路径查找临时文件。在Windows中路径为 C:\Users\用户名\AppData\Roaming\Kingsoft\Office\6.0\autosave,可通过文件管理器手动定位打开。
将临时文件另存为正式文档: 找到自动保存的文件后,用WPS打开它,然后使用“另存为”功能,将其保存为正式文档格式(如 .doc、.xls),以避免未来再次丢失。
找回误删文件的其他技巧
检查回收站是否存在文档: 被删除的WPS文档通常会先进入系统回收站。打开桌面上的“回收站”,在其中搜索文档名称或按修改时间排序,找到后右键点击“还原”即可恢复原位置。
使用WPS云文档历史版本功能: 如果启用了WPS云文档并已登录账号,可通过云文档功能查看历史版本记录。在“我的云文档”中选择文档,点击“版本管理”,可恢复到任一保存记录的状态。
借助第三方恢复工具尝试找回: 若文件被彻底删除并未同步到云端,可尝试使用如Recuva、Disk Drill等专业数据恢复软件进行磁盘扫描,但恢复效果受文件覆盖程度影响,建议尽早操作。