在WPS中如何限制编辑?
在WPS中限制编辑可通过“保护文档”功能实现。打开文档后,点击“审阅”标签页,选择“限制编辑”或“保护文档”,可设置只允许填写表单、添加密码等权限限制,有效防止他人修改内容。
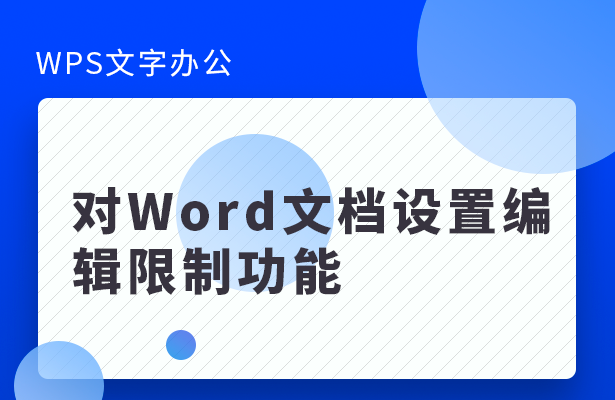
WPS限制编辑的基本操作方法
使用审阅工具限制编辑权限
启用限制编辑功能: 在WPS中点击“审阅”选项卡,找到“限制编辑”按钮,开启此功能后可限制用户对文档内容的更改权限,例如只能进行批注或填写表单,防止内容被随意修改或误操作。
设置可编辑区域: 启用限制编辑后,可选择“仅允许在指定区域编辑”,然后通过鼠标拖动选取区域或指定受保护的部分,确保文档中其他内容无法被更改,提高内容完整性和可控性。
启用开始强制保护: 在设定编辑限制后,点击“开始强制保护”,系统会要求设置密码,防止未授权用户修改限制设置或编辑内容,从而加强文档的整体安全性和使用管理。
设置密码保护文档内容
添加打开文档密码: 打开文档后,点击“文件”-“信息”-“保护文档”-“用密码加密”,输入密码后保存,文档只能通过输入正确密码才能打开,有效防止他人非法访问和查看内容。
设置修改文档密码: 在保存文档时,点击“另存为”-“工具”-“常规选项”,可设置“修改密码”,他人打开文档时需输入密码才能编辑,否则只能以只读模式查看,避免数据被篡改。
取消或更改文档密码: 若需取消或更改密码,先输入旧密码打开文档,再按上述路径进入密码设置界面,清除原密码或输入新密码并保存,确保密码管理灵活且易于更新。
如何在WPS中启用文档保护功能
打开保护视图限制文档操作
启用保护视图模式: 在WPS中打开来源不明或来自网络的文档时,系统会自动进入保护视图,用户也可以手动设置,通过“选项”-“信任中心”-“保护视图”启用,防止潜在风险和意外修改,特别适用于网络下载文件的初步安全检查。
限制外部文件编辑权限: 启用保护视图后,文档默认不可编辑,只能查看内容,需点击“启用编辑”才能修改,有效减少恶意宏、病毒或脚本造成的系统威胁,保护本地计算机和数据文件的安全性。
自定义保护视图触发条件: 用户可以根据需要调整保护视图的触发规则,例如只对来自网络的位置、电子邮件附件或潜在风险来源的文件启用,从而实现更灵活的文档保护策略,提高对敏感文件的管理精度。
设定编辑权限并保存设置
进入审阅菜单设定权限: 在WPS顶部点击“审阅”选项卡,选择“限制编辑”功能后,即可对文档的编辑范围进行控制,例如设定只能批注、填写表单等具体权限类型,使协作者操作范围明确。
设定允许的编辑行为: 用户可勾选允许的操作类型,如批注、填写表格等,也可以设定哪些部分可编辑,剩余部分锁定,便于多人协作时的权限分工与管理控制,提升编辑效率和规范性。
保存并启用保护设置: 设置完毕后点击“开始强制保护”,输入密码并确认,文档将正式进入保护状态,其他用户在没有密码的情况下将无法更改权限设置或修改文档内容,保障文档信息的完整与安全。
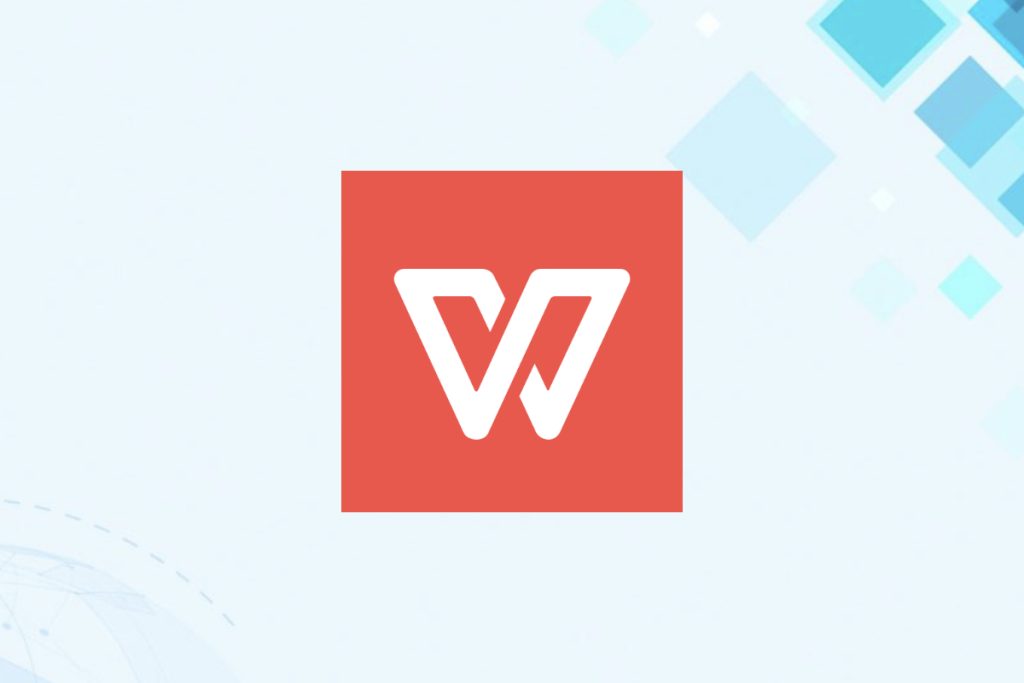
使用密码控制WPS文档编辑权限
添加文档打开密码与修改密码
设置打开文档密码: 在WPS中点击“文件”-“信息”-“保护文档”-“用密码加密”,输入密码后保存文档,即可设定打开密码,未输入正确密码的用户将无法查看内容,这在保护敏感或机密文件时尤其有效。
设置修改文档密码: 在保存文档时选择“另存为”,点击右下角“工具”-“常规选项”,在弹出窗口中输入“修改密码”,这样他人即便能打开文档,也无法在未经授权的情况下编辑文件内容,保障编辑权限不被滥用。
同时设置打开与修改密码: WPS支持同时设置打开密码和修改密码,用户既能控制文档的可访问性,又能限制编辑行为,实现双重保护机制,广泛应用于合同、报告等对内容保密性要求较高的文档。
更改或取消已有的密码设置
更改文档密码的方法: 若需修改已设定的文档密码,需先输入当前正确密码打开文档,然后重新进入“文件”-“信息”-“保护文档”界面,删除原密码并输入新密码保存,确保访问控制持续有效。
取消密码保护设置: 用户若希望取消文档的密码限制,需先打开文件,输入原密码进入,再进入密码设置界面清空密码字段并保存文件,此操作需谨慎进行,以防文档被他人随意更改或查看。
定期更新文档密码: 出于安全考虑,建议定期更换WPS文档的密码,尤其在团队成员变动或涉及重要资料时,及时修改密码可有效防止未授权人员继续访问,提升信息安全管理水平。

在WPS中实现部分区域可编辑
设置文档的可编辑区域范围
启用限制编辑功能: 在WPS中点击“审阅”选项卡,选择“限制编辑”按钮,在右侧窗口中启用编辑限制功能,此时可以设置仅允许特定区域可供编辑,其余区域则处于锁定状态,防止非授权用户修改内容。
选择允许编辑的区域: 在文档中选中希望开放编辑的部分,然后点击“选择可编辑区域”,可为该区域指定特定用户组或所有用户,确保重要信息不会被误操作或随意更改,提高文档控制的精度。
开启保护并保存设置: 设定好可编辑区域后,点击“开始强制保护”,设置密码并保存文档,保护设置立即生效,此时只有指定区域可以被修改,其余部分将被锁定,有效规范协作编辑行为。
使用表单字段限制非授权修改
插入表单控件: 在WPS中切换至“开发工具”选项卡,插入如文本框、下拉框等表单控件,将用户可编辑内容限制在这些字段中,整个文档其余内容可通过保护机制进行锁定管理。
设置字段属性与格式: 对插入的表单字段设置格式属性,如是否允许空值、最大字符数、默认值等,通过这些设置可进一步规范输入内容,减少错误或非预期输入,提高数据准确性。
启用表单保护模式: 插入并设置好表单字段后,点击“限制编辑”,在编辑限制中选择“填写表单”作为唯一允许的操作类型,然后启用保护并设定密码,这样用户只能在指定字段中进行输入,其他区域无法编辑。
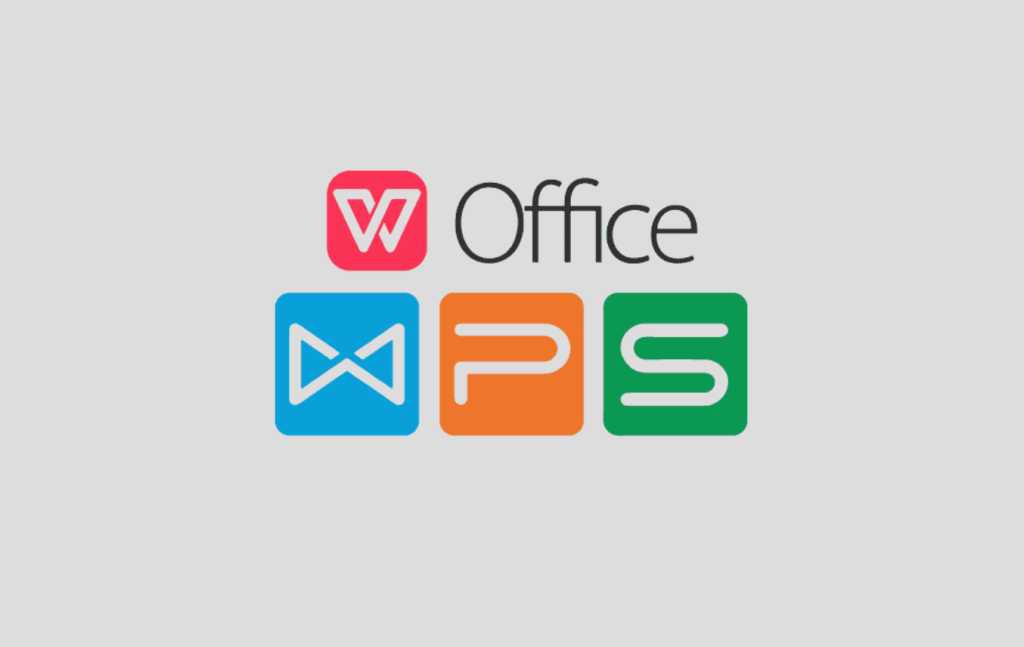
如何使用权限管理控制文档安全
启用权限设置选项限制访问级别
进入权限管理界面: 在WPS中点击“文件”-“信息”-“保护文档”-“限制访问”,进入权限设置界面。该功能可让用户设定不同的访问级别,如只读、编辑或完全控制,适用于共享敏感资料时的权限管理。
设置访问级别限制: 在权限设置中,用户可以为不同的收件人指定权限级别,例如部分用户只能查看内容,部分用户可进行编辑。这种方式有效避免内容被未授权用户篡改,提升信息安全性。
启用信息权限管理(IRM): 若使用WPS企业版或登录金山文档账户,可启用IRM服务,在云端进行权限控制。IRM不仅能控制访问权限,还支持设置文档过期时间、水印、防截屏等,增强整体安全性。
指定用户组拥有特定编辑权
为用户组分配权限: 在权限设置窗口中,点击“添加用户”,输入需要授予权限的邮箱地址或账户名称,并选择其权限等级。可将多个用户归为一组,统一管理其访问和编辑权限,便于团队协作。
限定特定区域编辑权: 结合“限制编辑”功能,可为文档中的特定区域指定可编辑的用户组,这样不同部门或成员只能修改对应内容区域,其他部分保持只读,从而保障内容结构的稳定性。
保存并同步权限设置: 设置完成后,保存文档并上传至云端,确保所有权限设置实时同步。当其他用户打开文档时,将自动触发权限验证流程,只有授权账户才能执行相应操作,有效防止非授权访问或操作。