WPS Office如何登录?
打开WPS Office后,点击右上角的“登录”按钮,选择使用手机号、邮箱、微信、QQ或Apple ID等方式进行登录。输入账号信息并验证后即可完成登录,登录后可使用云文档、模板下载等更多功能。
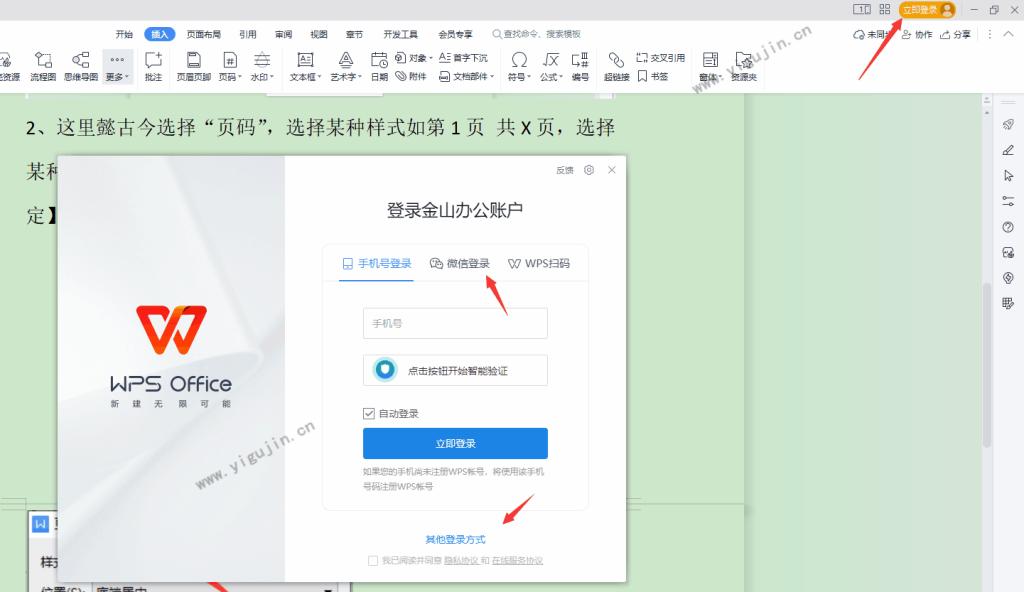
WPS Office支持哪些登录方式
使用手机号或邮箱登录的方法
在登录界面选择“手机号/邮箱登录”选项:打开WPS Office后,点击右上角的“登录”按钮,进入登录界面。此时可以看到“手机号/邮箱登录”的入口,点击进入即可使用常规账号方式登录。
输入账号信息并完成验证码验证:在相应输入框中输入已注册的手机号或邮箱地址,然后输入密码,或点击“获取验证码”使用动态验证码登录。部分登录方式需要滑动验证或输入图形验证码,以保障账户安全。
首次使用可点击“注册新账号”:如果用户还没有WPS账号,可以在登录界面点击“注册”按钮,填写手机号或邮箱进行注册。注册完成后即可使用该账号登录,并绑定云文档、历史记录等功能。
第三方平台快捷登录的流程
选择微信、QQ或Apple ID登录:在登录界面,WPS提供多个第三方平台登录方式,包括微信扫码登录、QQ授权登录、Apple ID快捷登录等。用户可根据常用平台点击相应图标,跳转授权界面完成登录。
授权后自动绑定WPS账号:首次使用第三方平台登录时,系统会自动创建一个与微信、QQ或Apple账号绑定的WPS账号。以后再次使用同一平台登录时,无需重复注册,所有数据自动同步至该账号下。
可在设置中绑定其他登录方式:登录后,用户可在“账号设置”中绑定手机号、邮箱或其他社交账号,实现多方式登录切换。绑定多个方式有助于日后找回密码或跨平台使用,提升账号安全性和使用便利性。
WPS Office电脑端登录操作步骤
Windows系统如何快速登录WPS
打开任意WPS组件进入主界面:启动WPS Office中的任意组件,如WPS文字、WPS表格或WPS演示,进入主界面后,右上角会显示“登录”或“未登录”提示,点击该按钮即可进入登录界面。
选择登录方式并填写信息:在登录窗口中,用户可以选择手机号、邮箱、微信、QQ或Apple ID等方式登录。如果选择手机号或邮箱,输入账号与密码或验证码后点击“登录”即可进入系统。
登录成功后账号信息显示在右上角:登录完成后,右上角会显示用户昵称或头像,点击可以进入账号管理界面,查看云文档、切换账号或设置同步选项。此时所有账号相关功能即可启用,如在线协作、云存储等。
macOS系统登录入口在哪
在WPS顶部菜单栏找到登录选项:在macOS系统中打开WPS Office后,主界面右上角或“WPS Office”菜单中通常会出现“登录”字样,点击即可打开登录窗口,操作逻辑与Windows版本类似。
支持与Windows版本一致的登录方式:macOS端支持手机号、邮箱、微信、QQ、Apple ID等方式登录,与Windows版本功能保持一致。用户也可以通过微信扫码等方式实现跨平台快捷登录。
登录后启用云端功能和文档同步:成功登录后,macOS端同样可访问云文档、下载模板、查看历史文件等内容。不同设备之间登录同一账号后,所有文件数据将实现同步,方便在Mac和其他设备之间无缝办公。
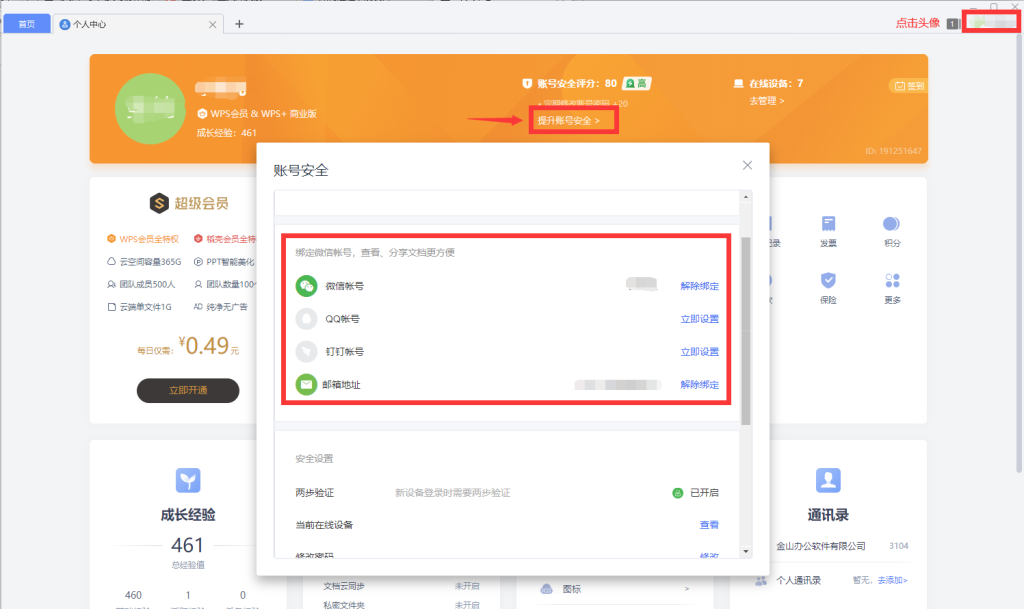
WPS Office移动端登录方法说明
安卓手机登录WPS的步骤
启动应用后点击右下角“我的”入口:在安卓手机上打开WPS Office应用,首页通常有“文档”、“模板”、“工具”、“我的”等栏目。点击右下角的“我的”标签进入个人中心,即可看到“登录/注册”按钮。
选择登录方式输入账号信息:点击“登录/注册”后,系统会弹出多种登录方式,包括手机号、邮箱、微信、QQ等。用户根据个人偏好选择相应方式,输入账号和密码,或使用验证码登录。
登录成功后自动同步数据:完成登录后,系统会自动绑定当前设备与账号,开启云文档功能,已保存的文件也会同步显示在云文档列表中。后续再次打开应用,无需重复登录即可直接使用个人文档。
苹果手机登录WPS的操作方式
点击底部“我”标签进入登录页面:在iOS设备上打开WPS Office,点击底部“我”或“我的”按钮,即可进入个人中心界面。页面顶部会显示“立即登录”按钮,点击后进入账号登录界面。
支持Apple ID与第三方平台登录:WPS移动版支持通过Apple ID一键登录,也可使用微信、QQ或邮箱登录。Apple ID登录无需额外填写密码,授权后可直接创建或绑定WPS账号,简化操作流程。
绑定账号后启用更多功能权限:登录后可启用云同步、在线协作、模板下载等功能,还可查看历史编辑记录、恢复未保存文档等。登录账号还便于跨设备操作,在手机与电脑间自由切换编辑进度。

登录WPS账号后可以使用哪些功能
登录后解锁的云文档功能
开启云端文档自动保存与同步:登录WPS账号后,用户可以将文档保存在“我的云文档”中。所有操作内容会自动同步至云端,即使设备丢失或更换,也能通过账号找回文件,无需担心数据丢失。
实现多设备实时文档同步:同一账号可在手机、电脑、平板等多个设备上登录,WPS会自动将所有云文档内容同步更新,用户可在任意设备上接续编辑,提高跨平台办公效率。
访问历史版本与恢复记录功能:云文档会自动保存历史版本,用户可以随时查看或恢复任意时间节点的编辑记录。这一功能在多人编辑、误删内容、意外关闭文件时非常实用,大幅提升文件安全性与灵活性。
登录账号可用的模板与协作功能
访问完整模板库并一键套用:登录后可使用WPS提供的完整模板资源,包括简历、合同、财务报表、课件、演示文稿等多个分类。用户可以直接在模板中心选择所需模板,点击即可立即编辑使用。
启用多人实时协作编辑功能:通过WPS账号,用户可以将文档共享给他人,实现多人同时在线查看和编辑同一文件。每位协作者的修改都会实时更新,方便团队共同撰写、审核或修改内容。
文档共享与权限管理更灵活:登录账号后可对共享文档设置查看、编辑、评论等不同权限,还可设置有效期、加密访问等高级选项。文档链接可通过微信、邮箱、QQ等方式发送,支持多渠道办公协作。
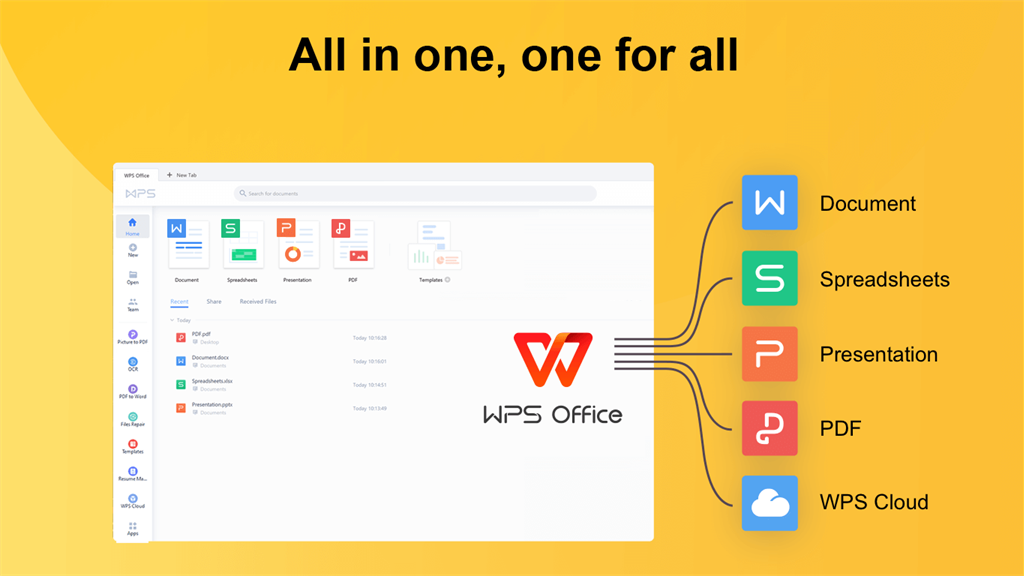
WPS账号登录与数据同步的关系
登录后如何实现多设备同步文件
登录同一账号自动同步云文档:在不同设备(如电脑、手机、平板)上使用同一个WPS账号登录后,系统会自动启用云文档功能。所有保存在“我的云文档”中的文件将实时同步,无需手动传输,即可在多个设备之间无缝切换。
编辑操作实时更新至云端:当用户在一台设备上编辑并保存文档后,该文档会自动上传至云端。其他已登录相同账号的设备可立即看到更新后的文件内容,实现跨平台协同编辑,适合远程办公或出差场景使用。
同步范围包含文档、笔记和设置:除了文字、表格、演示等文档内容外,WPS还支持同步PDF批注、阅读记录、云便签以及部分软件设置(如最近打开文档、收藏模板等),让用户在不同设备上保持一致的使用体验。
不同设备间同步异常的排查方式
确认账号是否一致并已登录:若发现文档在设备之间无法同步,首先应确认所有设备是否登录了同一个WPS账号。账号不一致会导致云文档隔离,建议在“我的”-“账号信息”中核对当前登录状态。
检查网络状态与云服务连接:WPS云文档依赖网络环境进行同步,若网络不稳定或设备处于离线状态,将导致同步延迟或失败。建议连接稳定Wi-Fi或切换至移动数据,并尝试刷新云文档页面查看是否恢复正常。
更新WPS版本并清理缓存:旧版本的WPS可能存在同步兼容性问题。建议在各设备上检查并更新至最新版本。同时,也可进入设置中清理缓存或强制退出账号重新登录,以重建同步连接,排除临时性错误。