WPS如何自动编号?
在WPS中自动编号可通过“开始”菜单下的“编号”功能实现。选中段落或列表内容,点击“编号”按钮即可生成自动编号。也可自定义编号样式,适用于章节、条款、项目清单等内容的统一排版。

WPS自动编号的基本操作方法
如何快速为段落添加自动编号
使用“开始”菜单中的编号工具: 打开WPS文字文档,在顶部菜单栏点击“开始”,找到“段落”区域中的“编号”按钮,选中需要编号的段落后点击即可自动生成编号,适用于条文、清单等有序内容。
按回车自动生成下一段编号: 在已编号的段落后按一次回车,系统会自动为新段落添加递增编号,无需重复点击操作,大幅提升编辑效率,特别适合处理多段列表结构的文稿。
清除编号保留原内容: 若不再需要编号,可选中编号段落,点击“编号”按钮取消编号格式,文字内容将完整保留,段落样式恢复为普通文本,方便重新排版或内容重新组织。
使用快捷工具栏设置编号样式
打开“编号”下拉菜单选择样式: 点击“编号”按钮右侧的小箭头,会展开多个编号样式选项,包括阿拉伯数字、罗马数字、小写英文字母等,用户可按需要自由切换样式格式。
应用自定义编号样式模板: 通过“定义新编号格式”可设置起始编号、编号前缀、对齐方式、字体格式等详细属性,并可将其保存为样式模板,方便在多个文档中重复使用。
结合段落缩进美化编号布局: 应用编号后,可在“段落”设置中调整左缩进与悬挂缩进的数值,使编号位置更整齐,正文与编号之间对齐自然,提升整体文档的视觉美感和专业程度。
设置多级编号实现章节分级
创建多级编号应用于章节结构
启用“多级编号”工具设置结构: 在WPS文字中点击“开始”菜单下的“多级编号”按钮,选择一个内置样式(如1、1.1、1.1.1格式),即可将选中内容应用多级编号,常用于论文、报告和合同章节的结构化编号。
根据章节层级逐级设置标题: 选中标题文本后,在“样式”中应用“标题1”“标题2”等样式,再点击“多级编号”即可自动生成章节结构,系统会根据标题级别自动分配对应编号层级。
调整各级内容顺序保持逻辑清晰: 多级编号支持文档层级调整,用户可通过“增加缩进”或“减少缩进”来控制当前段落的编号级别,适用于细分条目与条款结构的快速调整和管理。
修改层级样式调整编号显示格式
自定义每一级的编号格式: 点击“多级编号”下拉菜单中的“定义新多级列表”,进入设置窗口后可为每一层编号单独设定样式,如第一层用阿拉伯数字,第二层用字母,第三层用小圆点。
设置前缀符号或章节标题内容: 在多级编号格式中可添加“第”“章”等文字前缀,例如“第1章”“1.1节”,可通过编号格式设置实现,同时支持选择是否保留上一层的编号引用。
统一字体样式和对齐方式: 在定义多级编号时,还可设置每一级的字体、字号和编号缩进,使整篇文档的章节标题风格统一,编号与正文保持整齐,提升文档整体美观度与专业性。
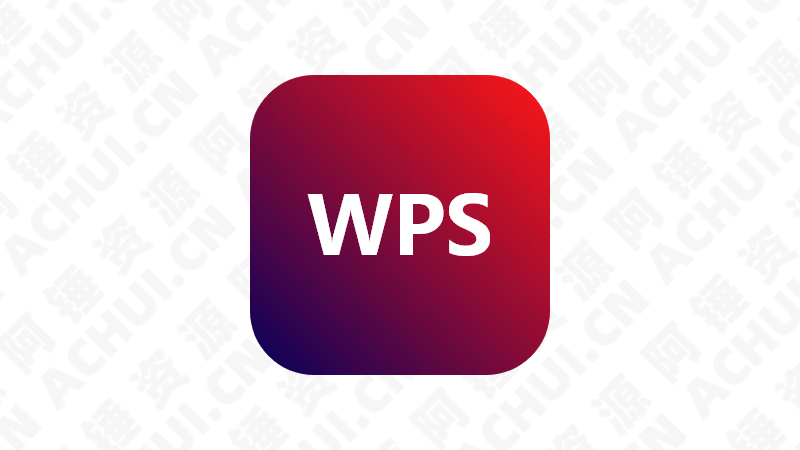
自定义编号样式和格式设置
更改编号前缀、字体和间距
设置编号前缀或后缀文字内容: 在WPS中点击“编号”下拉菜单,选择“定义新编号格式”,可在编号前后添加自定义文本,如“第”“条”“节”等,使编号符合合同、公文或论文的规范性需求。
更改编号的字体样式与大小: 在编号定义窗口中点击“字体”按钮,可设置编号的字体、字号、颜色、加粗或斜体等格式,使编号在视觉上与正文一致或更加突出,提升可读性与专业感。
调整编号与正文之间的间距: 通过“段落”设置中的“悬挂缩进”与“左缩进”选项,可控制编号的位置与段落文字的对齐方式,解决因编号长度不同导致的排版不整齐问题,让文档更美观。
保存自定义编号样式用于重复调用
创建新编号样式并命名保存: 在“定义新编号格式”窗口中设置好样式后,可点击“添加到样式库”并命名为“自定义编号样式”,以后在“样式”区域即可快速选择该编号模板并应用。
应用样式至多个段落或文档: 设置好的编号样式不仅可在当前文档中重复使用,也可以复制段落内容到其他文档中继承样式,还能通过样式刷工具快速复制编号格式到其他段落。
编辑样式实现批量格式更新: 若需修改编号格式,可在“样式”管理中编辑自定义编号样式,修改后将自动同步到文档中所有使用该样式的段落,无需逐段调整,节省大量排版时间。
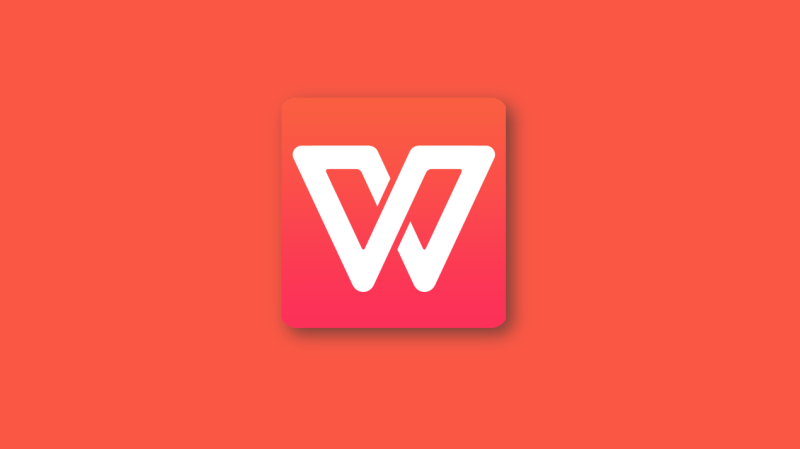
自动编号在表格中的应用方法
在WPS表格中实现自动编号填充
使用序列填充快速生成编号: 在WPS表格中输入起始编号,如“1”或“001”,选中单元格后拖动右下角的填充柄,系统会自动生成连续编号,如“2、3、4”,适合为列表、明细表等数据添加编号。
使用“序列”工具批量编号: 点击“开始”菜单中的“填充”-“序列”,可设置编号类型(行、列)、起始值、步长和终止值,快速在大批量数据中生成准确有序的编号,适合处理大量数据表格。
设置单元格格式统一编号样式: 编号完成后,可通过“设置单元格格式”修改编号的显示形式,如添加前导零(0001、0002)、设置对齐方式等,使表格视觉效果更整齐、统一。
结合函数实现智能排序编号
使用ROW函数实现动态编号: 在首行输入 =ROW()-1 或 =ROW(A2)-1,可根据当前行号自动生成编号,即使插入或删除行,编号也能实时更新,适合与其他数据项保持一致编号。
结合IF函数实现条件编号: 通过公式如 =IF(B2<>"",ROW()-1,""),可以实现只有在某列有数据时才自动编号,适合生成非空数据列表的序号,提升数据整理的灵活性和自动化程度。
配合SORT与RANK实现排名编号: 若需对某列数据进行智能排序编号,可使用 =RANK(A2,A$2:A$100) 或 =SORT(A2:A100) 等函数生成排名或排序编号,广泛应用于成绩统计、销售排行等业务报表中。
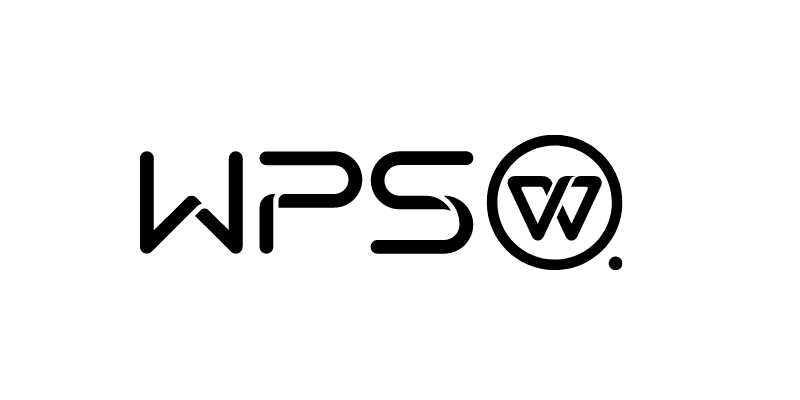
编号与项目符号的区别和用法
编号适用于有序信息的场景
用于体现内容的逻辑顺序或层级: 编号主要用于表示内容的先后顺序、条款层级或结构关系,如“1、2、3”或“1.1、1.2”等,适合用于合同条文、工作步骤、操作流程等需要明确序列的文档内容。
自动生成递增数字便于内容管理: 在WPS中应用编号后,每段内容会自动递增编号,当插入或删除段落时,系统会重新排序,有助于文档保持清晰的结构,便于读者理解和快速定位条目。
常与多级编号搭配使用: 编号功能支持设置多级结构,例如“第一章”“1.1 节”“1.1.1 小节”等,广泛用于目录、学术报告、说明书等正式文档中,有助于展现完整的内容架构和逻辑层次。
项目符号适用于无序条目的标注
适用于强调列点而非顺序: 项目符号用于标注一组并列、无顺序要求的信息,如优点列表、购物清单、注意事项等。常见样式有圆点、方块、箭头等,读者可快速浏览重点信息。
内容结构平行但不强调层级: 项目符号多用于呈现等同层级的内容条目,适合展示短句、关键词或分类信息,无需体现先后顺序,便于内容摘要和视觉提炼。
符号样式可自定义增强视觉效果: WPS提供多种项目符号样式选择,还支持自定义图标或插图作为符号,使文档更具个性化与美观性,特别适用于课件、简历、宣传资料等视觉要求较高的内容展示。